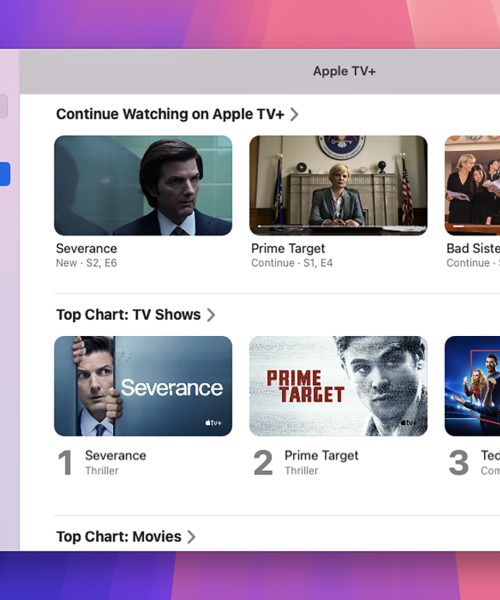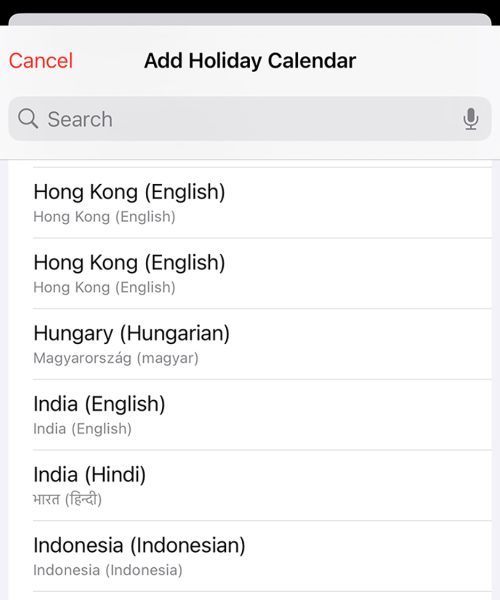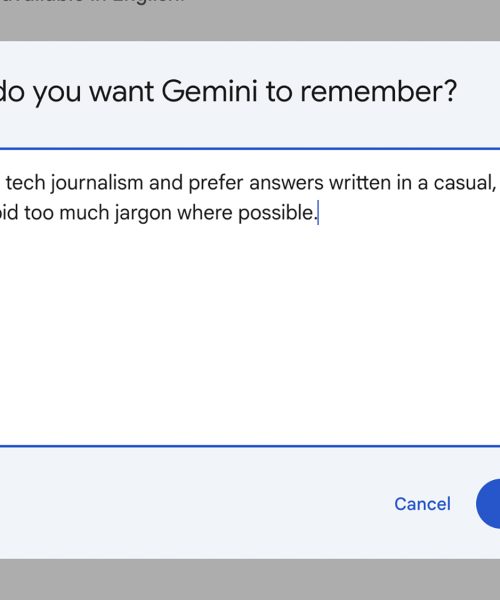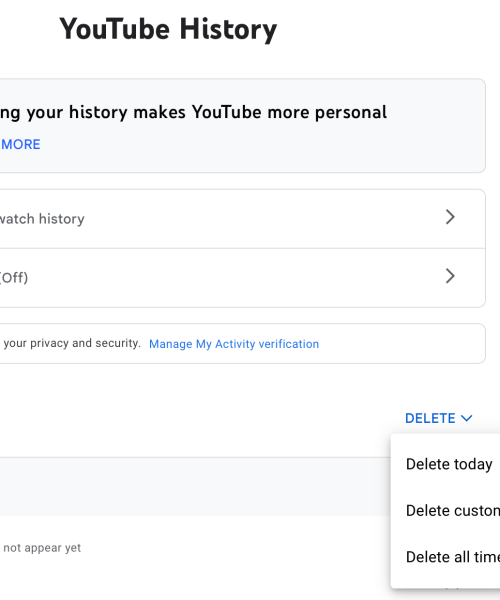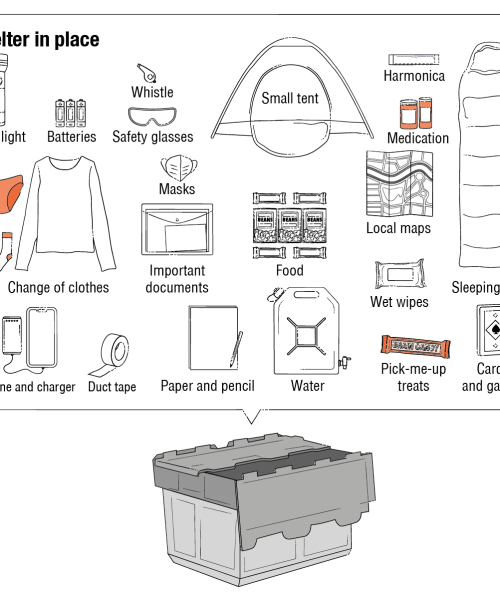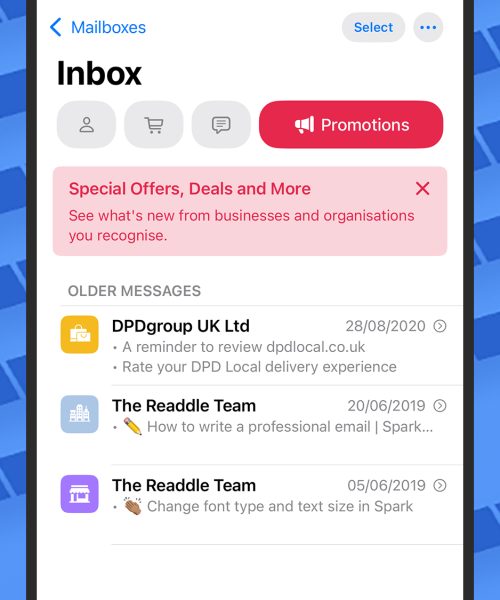iOS 18 is here, which means lots of shiny new features to play around with on your iPhone: You’ve got new customization controls, a new Passwords app, a Game Mode for better gaming performance, new wallpapers, the ability to schedule messages, and audio recording in Notes, to mention just a few of the improvements. ( Apple Intelligence is on the way soon as well.)
With so much going on in this update, it’s likely going to take you some time to discover everything that’s been modified. With that in mind, we’ve highlighted six of the most significant changes in your phone’s configuration and setup—and it’s important to make sure these options are set in a way you’re happy with.
1. Set a maximum charging level
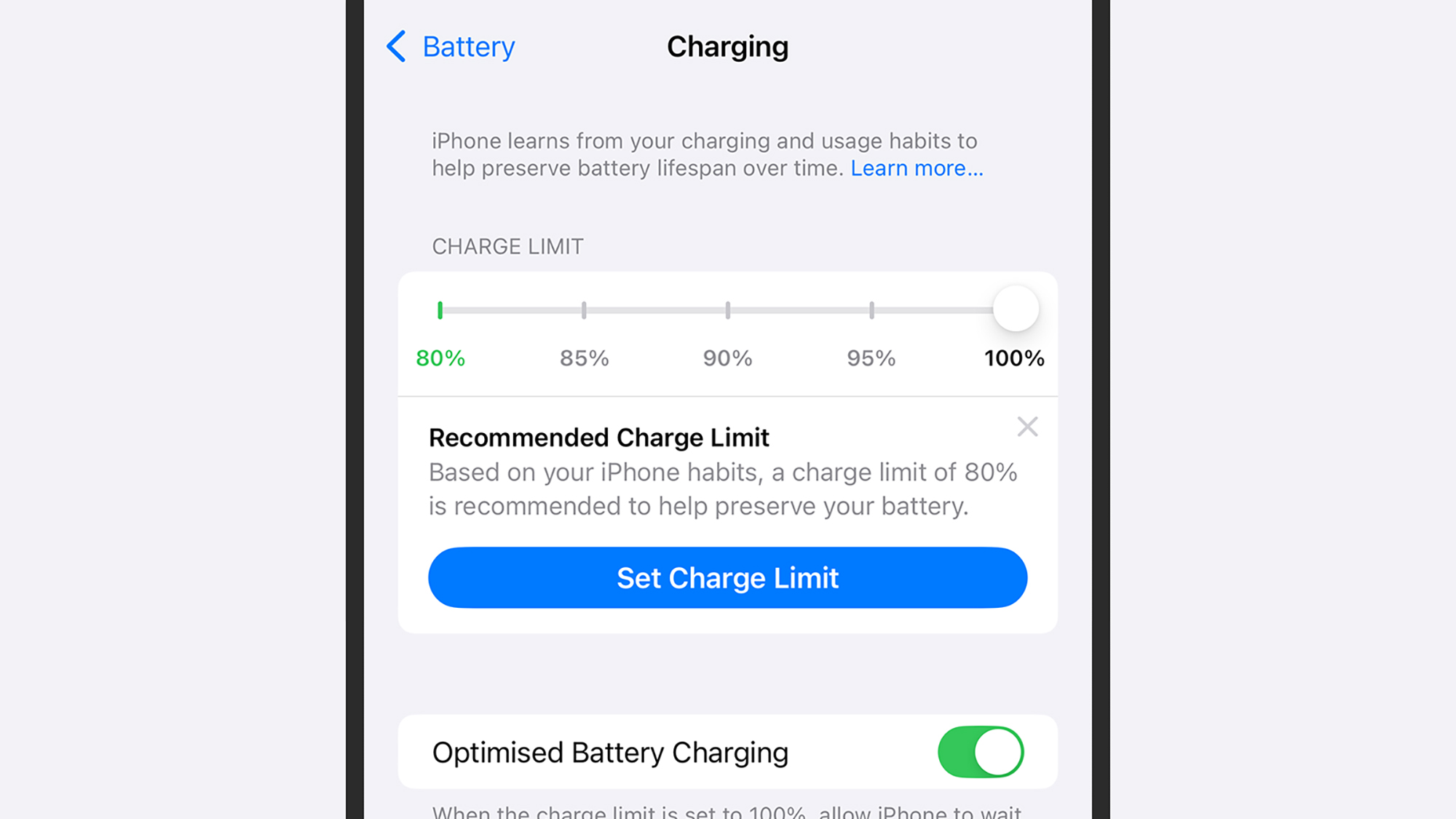
iOS has long optimized iPhone charging to protect the health of the internal battery, only charging it to 100 percent when it’s absolutely necessary (the fewer full charges you do, the longer the battery lasts). In iOS 18, you get a bit more control over how this works, and it lets you prevent your iPhone from ever charging to 100 percent if you don’t need it to.
From the main iOS Settings screen, tap Battery and then Charging: You’ll see a slider that lets you set a charge limit somewhere between 80 percent and 100 percent. You should also see a recommended level, based on what iOS knows about how you use and charge your phone—you can accept this advice or set your own limit.
2. Keep iCloud files on your iPhone
iOS 18 now lets you specify certain files from your iCloud Drive that should be permanently stored on your iPhone (so you don’t need an internet connection to get at them). From the Files app, head to the iCloud Drive section, then press and hold on any file or folder until a menu pops up on screen. Choose Keep Downloaded to always store the file locally.
3. Reconfigure the Control Center
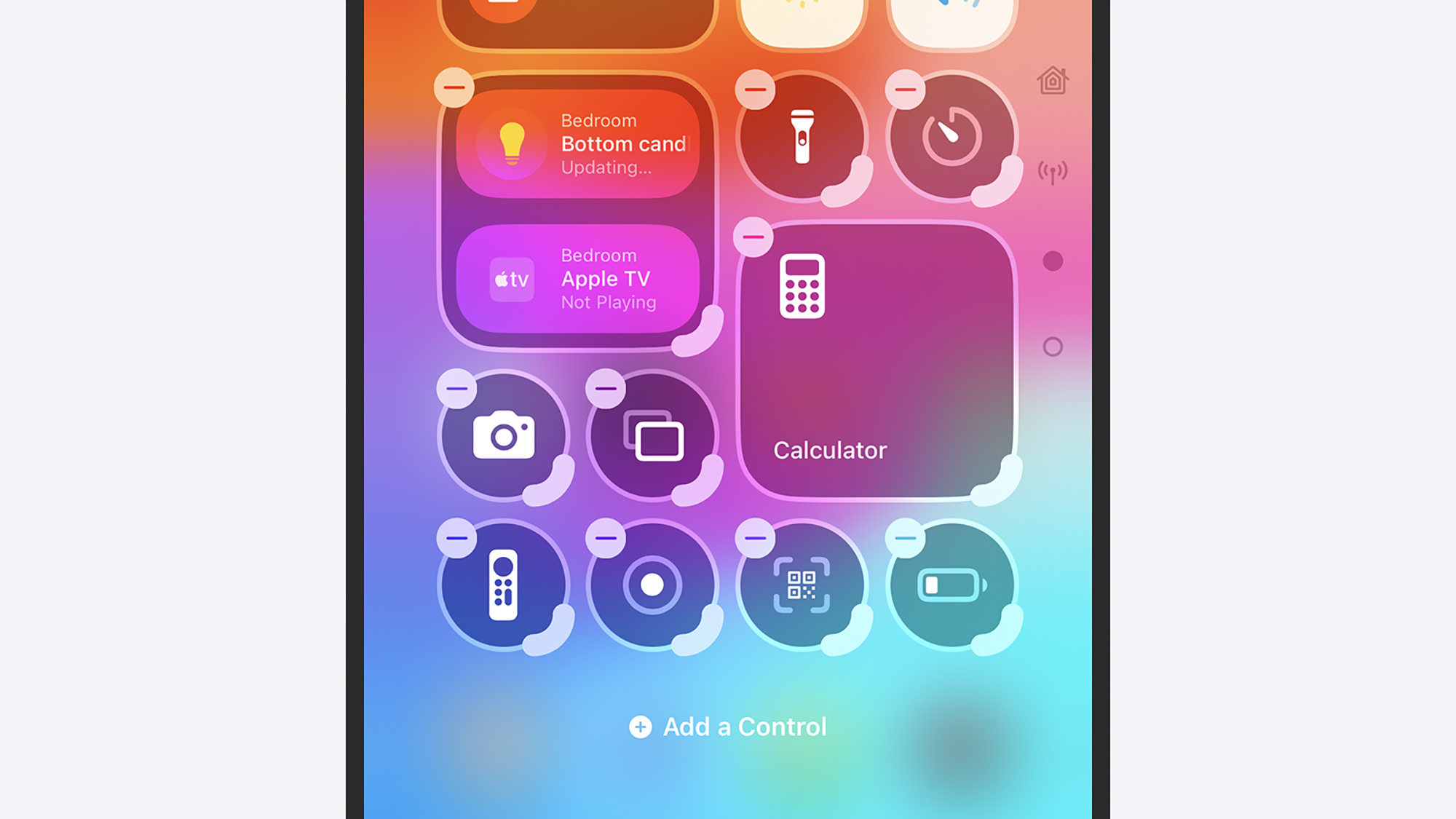
The Control Center gets one of the biggest overhauls in iOS 18, and if you launch it (with a swipe down from the top-right of the screen, as normal), you’ll see there are now four screens among which to swipe. You can drop in additional screens as well if you want even more controls to be easily accessible; just tap the lowest dot on the vertical bar on the left.
Don’t be daunted by these drastic changes to the Control Center, because you can easily get these panels looking any way you need them to—Apple has actually made it easier to customize in iOS 18. On any of the Control Center screens, tap on the + (plus) button in the top left corner; you’re then able to drag widgets around to reposition or resize them.
4. Change contact permissions
Contacts is no longer a binary, on-or-off permission: With iOS 18, you can give an app access to some of your contacts, but not others (a similar system was already in place for photos and videos). To run an audit on which of your installed apps have access to which of your contacts, open up Settings, then choose Privacy & Security and Contacts.
5. Organize the Photos app
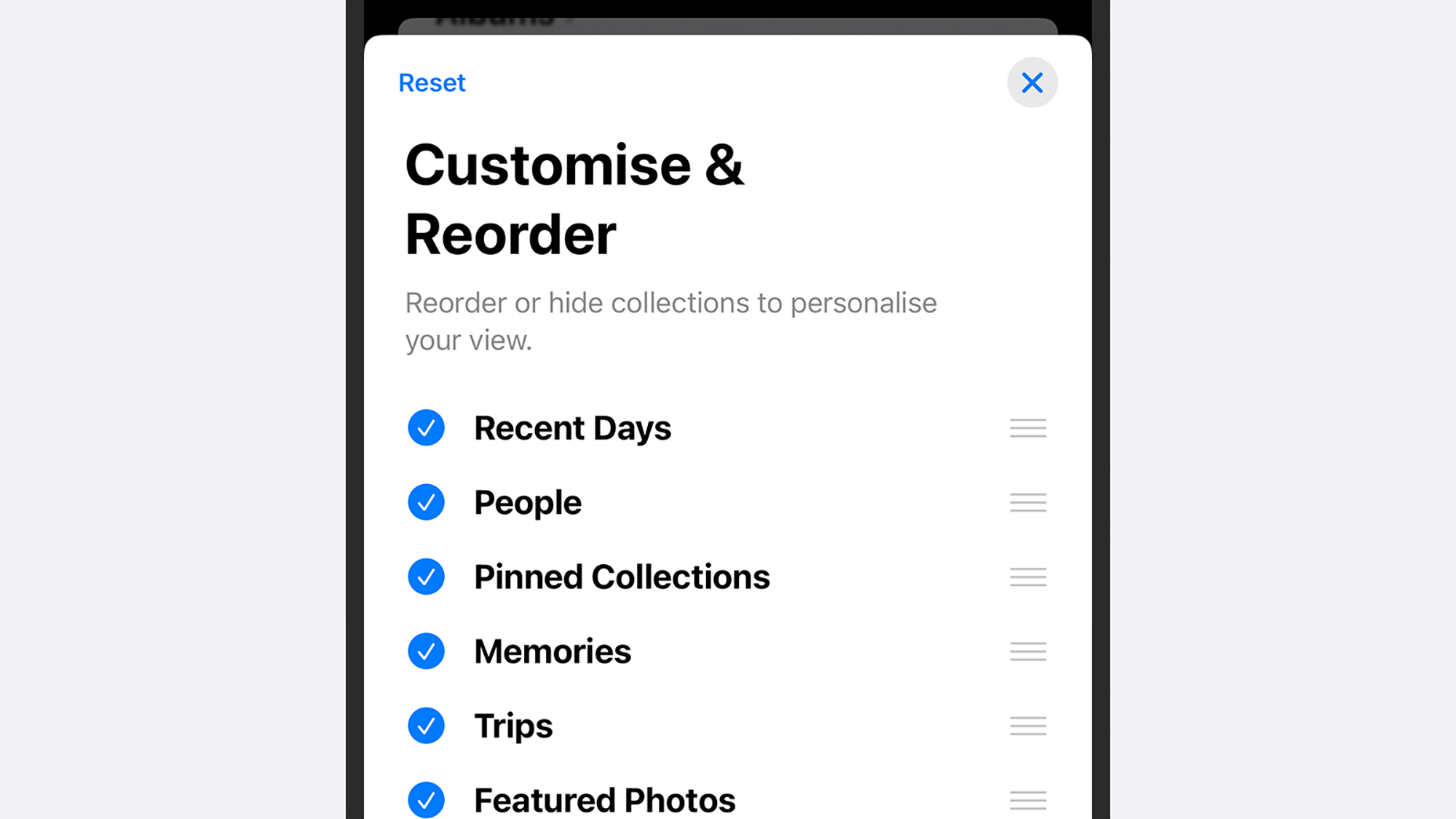
Another app given a big overhaul in iOS 18 is Photos—the layout has changed quite a bit, so you might not immediately realize where all of your pictures and videos are. The tabbed interface is gone, and now you need to scroll down the screen to find the different albums you’ve created, and the collections (like screenshots) that are created automatically.
As with the Control Center, you can modify the layout if you don’t like the default look. Scroll all the way to the bottom of the Photos app, tap Customize & Reorder, and choose which sections go where. You can also select Modify next to Pinned Collections to make sure albums you use a lot are easily accessible.
6. Turn off Game Mode
The new Game Mode in iOS 18 reduces background activity from your other apps while you’re gaming. This improves frame rates, perhaps your games aren’t that demanding and you don’t want your other apps slowed down. To disable Game Mode, tap on the alert that appears at the top of the screen each time it’s enabled.