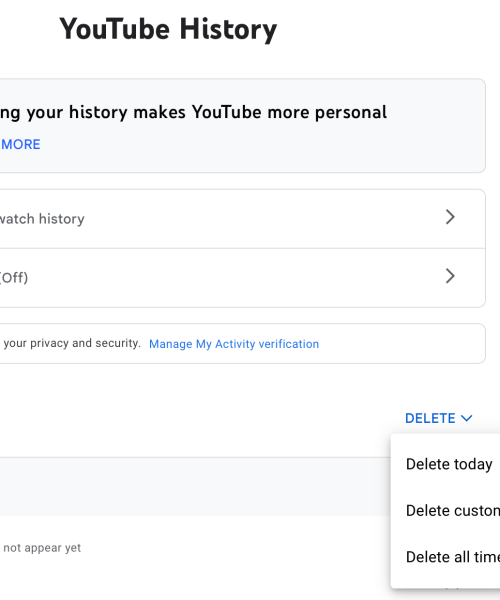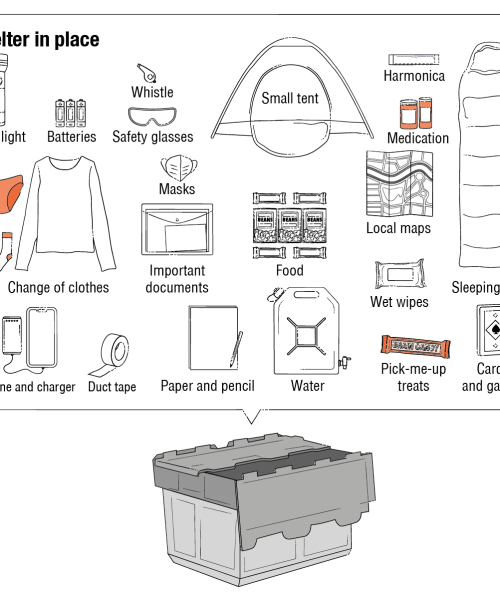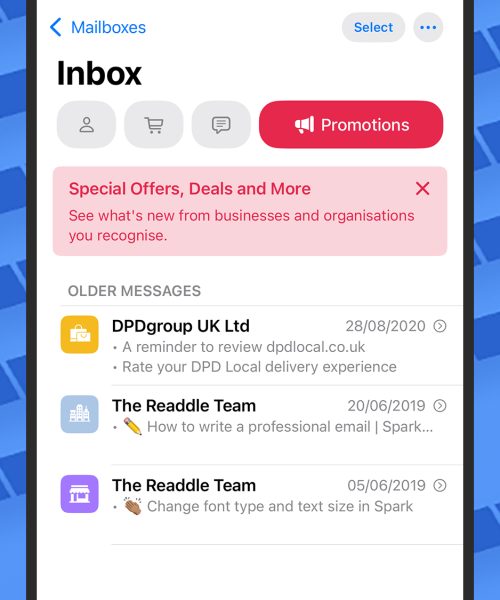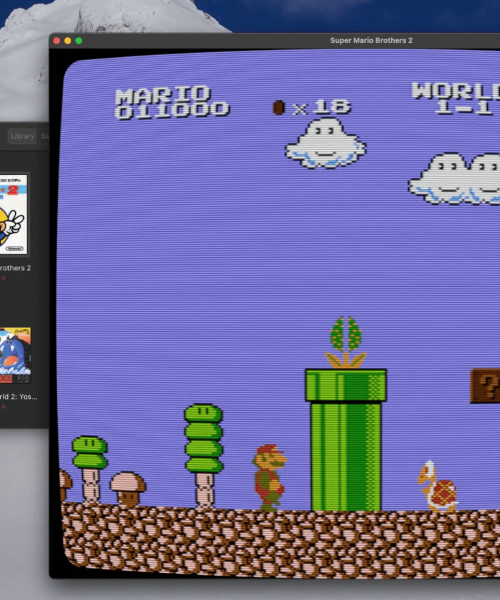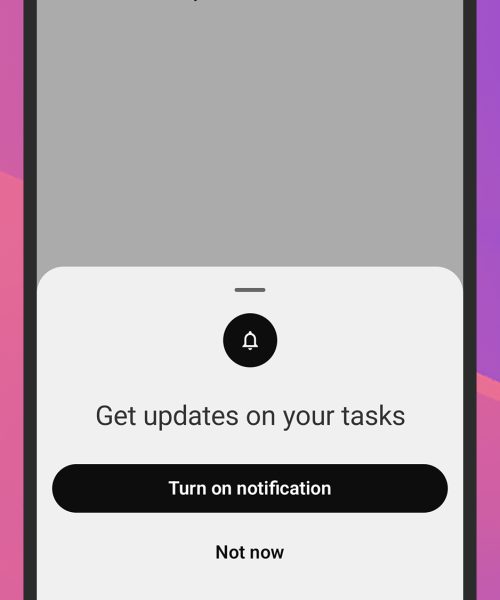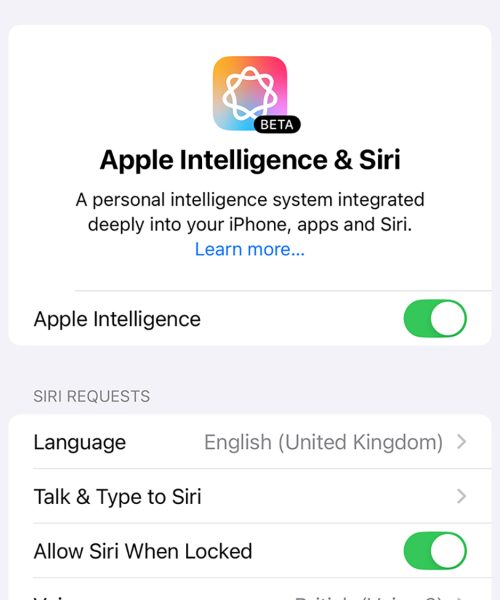We may earn revenue from the products available on this page and participate in affiliate programs. Learn more ›
If you’ve got a compatible Mac—which is any Mac that runs macOS 14 Sonoma, with the exception of the 2018 and 2019 MacBook Airs—then you’re now eligible for a free upgrade to macOS 15 Sequoia. If you’re wondering if it’s worth installing the update, we’re going to run through some of the new key features.
While it’s not quite as feature-packed as iOS 18, macOS 15 Sequoia is nevertheless a notable upgrade. It’s also going to be primed for the new Apple Intelligence features as they roll out in the coming months, although these AI features aren’t included in the initial release.
1. Snap windows into place
Windows has had it for years, third-party applications have been enabling it on Macs for years, and now macOS has some genuine window tiling features built right into its software. If you like your open programs to be arranged in a tidy way, this is for you.
You can drag windows to the edge of the screen to snap them into place, or you can hover over the green zoom button on a window to see a selection of layout options. The same pop-up menu lets you make apps full-screen, or send apps to a different display.
2. Mirror your iPhone on the desktop
This is likely to be a popular one: As long as your iPhone and Mac are signed in with the same Apple account, and close together with Wi-Fi and Bluetooth enabled, you can get a mirror image of your iPhone up on your Mac screen by clicking the icon in the dock.
The icon should show up automatically when iPhone mirroring is available—you’re then able to drag and drop files between the two devices, access your iPhone notifications on your Mac, and more. It’s a really helpful way of using both devices together.
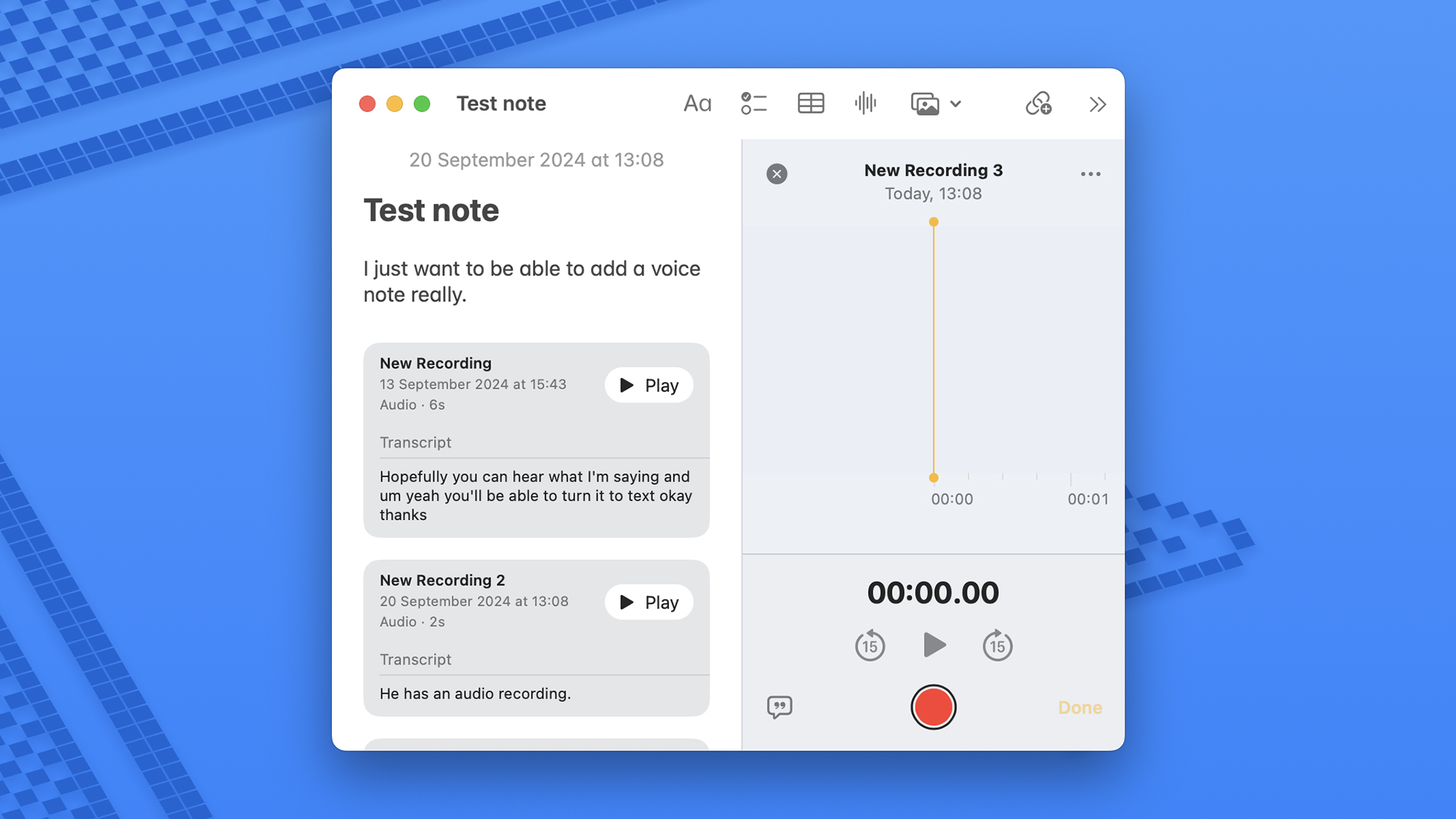
3. Do more with the Notes app
Whenever Apple updates macOS, it also updates the built-in apps, and that’s also the case with Sequoia. Notes is one of the apps to get a more noticeable set of improvements, including headings and subheadings that can expand and collapse.
You can also add voice clips to Notes—click the sound wave icon on the toolbar—and do math inside a note (try writing out a sum and see what happens). Text can be highlighted in multiple colors too: Highlight it, click the Aa button, then use the pen icon on the right.
4. Cut out distractions in Safari
Safari has been treated to some extra features in macOS 15 Sequoia as well. Load up a page in Apple’s browser, click the icon to the left of the address bar (it should look like a rectangle sitting above two lines), and you’ll find an option to Hide Distracting Items.
You can then click on graphics, text, menus, and any other items that are stealing your focus away from the main article, and they vanish with a flourish (it doesn’t work well on ads, as they’ll quickly pop back up). When you’re happy with the new layout, click Done.
5. Manage passwords in their own app
Apple devices have been offering to manage your login credentials for a while now through iCloud, but macOS 15 Sequoia comes with its own separate Passwords app—and it shows up on iPhones and iPads as well, to keep all of your information in sync.
You’ll find the Passwords tool in the Applications pane of Finder, or you can launch it from Spotlight. Different types of logins can be managed, including passcodes and authentication codes, and the app warns you about compromised passwords too.
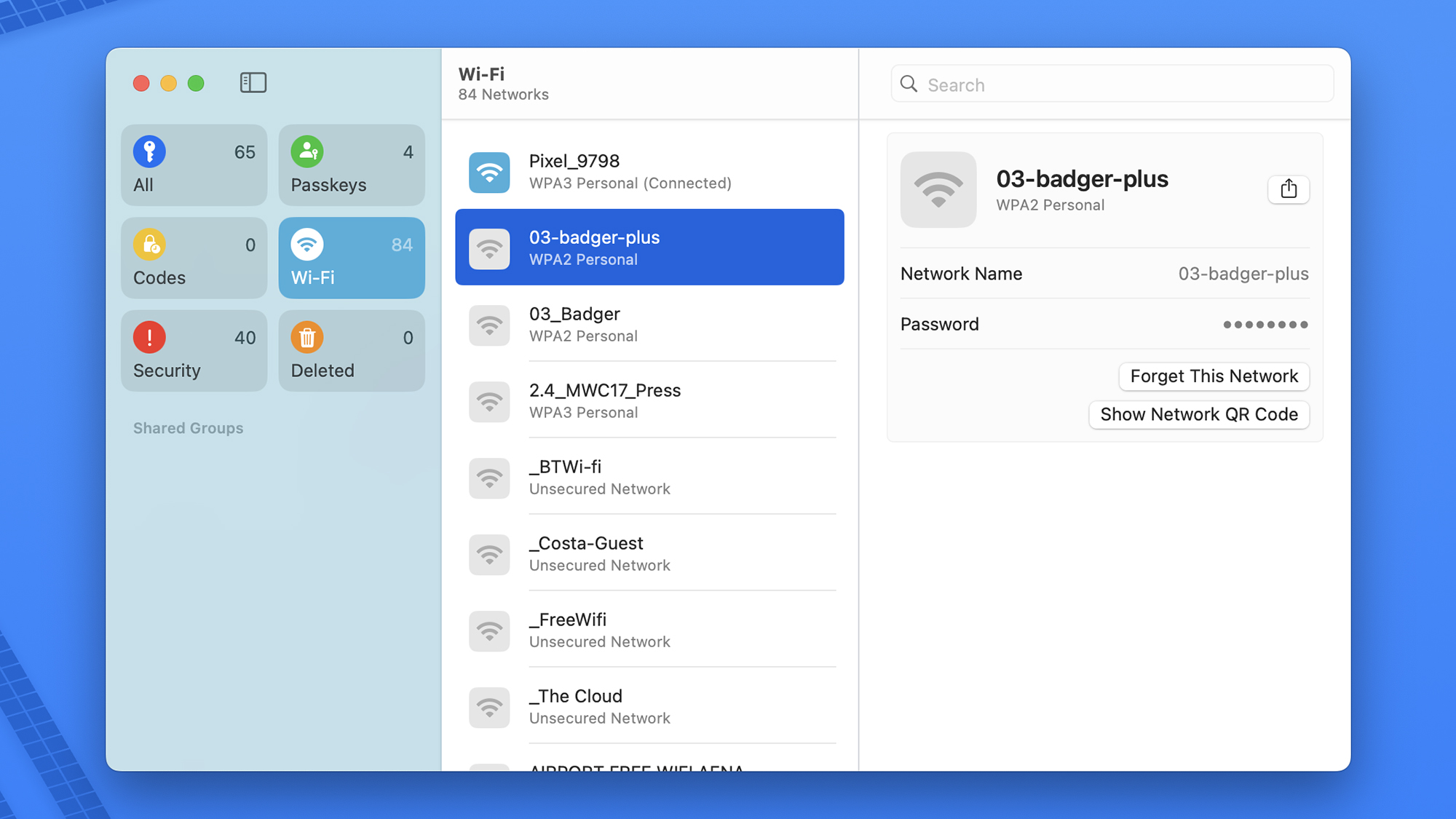
6. Schedule messages to send later
There are a bunch of new features to explore in Messages, most of them restricted to conversations using iMessage—these include the ability to add text effects (like shaking and expanding), and they match the upgrades added to Messages on iOS 18 as well.
Perhaps one of the most useful improvements is the option to send a message on a schedule, in case you don’t want it to go immediately. When you’ve written your message, tap the + (plus) button to the left, then choose Send Later to pick a time and day.
7. Try out new wallpapers
Every new version of macOS always comes with a selection of stylish new wallpapers, and Sequoia is no different. You might not think of it as a major upgrade from macOS 14 Sonoma, but a fresh wallpaper can really change the look and feel of the operating system.
You can get to the available wallpapers in the normal way, by opening the Apple menu, then choosing System Settings and Wallpaper. One of the best new dynamic wallpapers is a retro Macintosh one, which displays a selection of Mac symbols on your background.