Reminder apps play a larger and larger role in our increasingly busy lives. They work diligently away in the background to make sure we don’t forget groceries, anniversaries, chores, and whatever else might otherwise slip our minds.
There are a whole host of apps in this category to pick from, and of course that includes options from Google and Apple. Google offers Google Keep, and Apple built its Reminders app directly into the software for iPhones, iPads, Apple Watches, Macs, and the web.
While Reminders may look rather basic on the surface, it has plenty to offer, and it’s always close at hand on your Apple devices. Here we’ve collected a few of our favorite and tricks tips for getting the most out of the app.
For the sake of simplicity and brevity we’ve focused on the Reminders app on iOS, but the same features aren’t difficult to find on the same app in iPadOS, macOS, watchOS, and through the online iCloud portal.
1. Sort your grocery lists
In iOS 17 (and the equivalent updates on other platforms), the Reminders app offers a Groceries list format. You can choose this from the List Type selection when you create a new list inside the app, and the main benefit is you get your shopping items categorized for you.
Try adding new items to your list, and you’ll see that the app automatically moves them into subheadings like Bakery and Dairy. It should mean you shop more efficiently—whether you’re wandering around an actual store or ordering online.
2. Get reminders when you’re messaging
You might often find that your reminders are associated with a particular person. Maybe you need to ask them something or follow up on a previous conversation. Apple’s app has you covered in those situations
When you create a reminder (or if you tap the small “i” info button next to it after it’s created), you can turn on the When Messaging toggle switch and pick a contact. You’ll then get a notification about the reminder when you’re chatting with the relevant person in the Messages app.
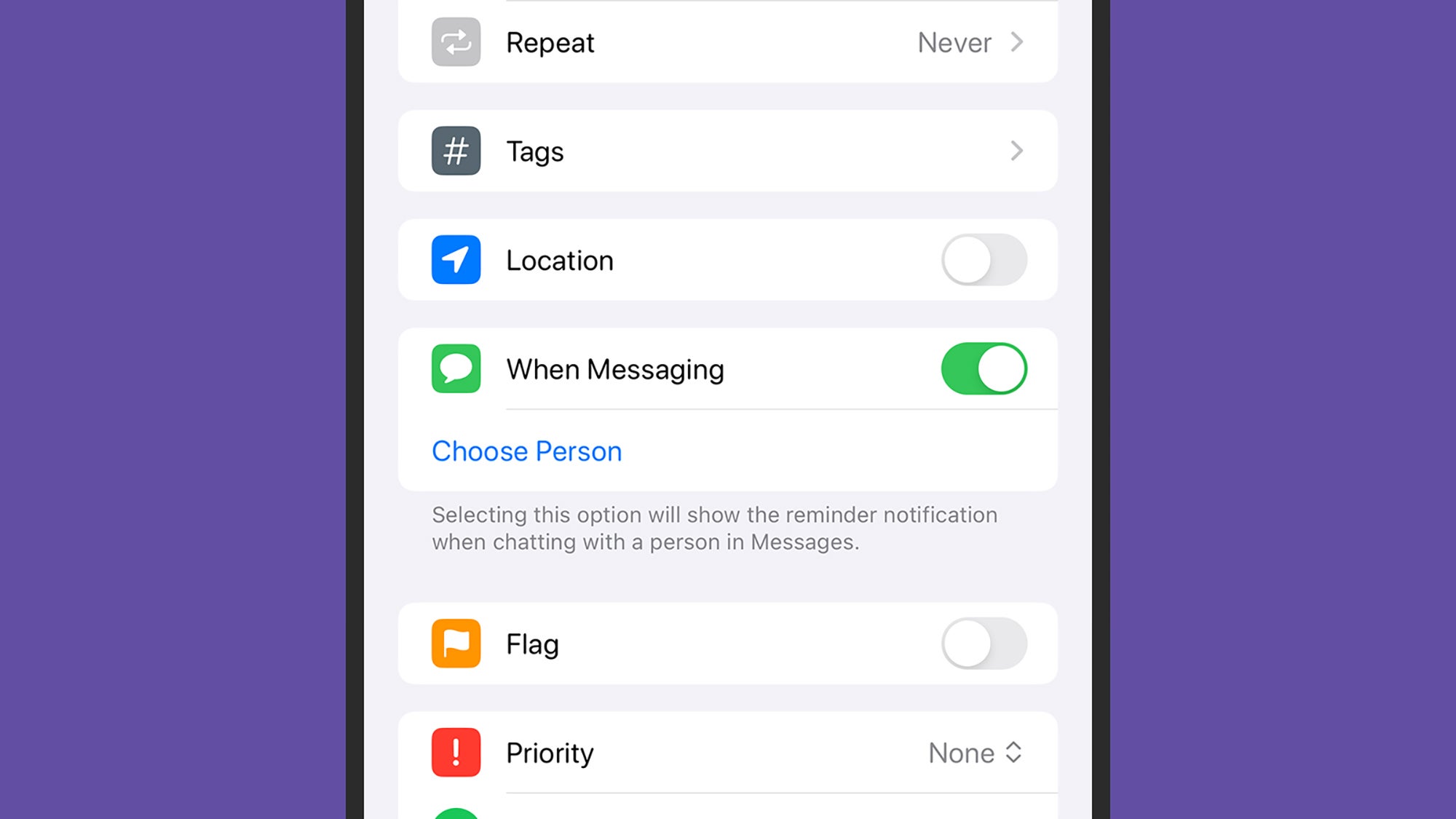
3. Create list templates
If you’ve set up a list that works particularly well for you and that you think you’d like to use again, make it into a template. You’ll be able to add new lists in the same format and even share them with others.
To create a template, open up a list, tap the three dots in the top right corner, then choose Save as Template. A copy of the list in its current state is then made, and you can access it by going to the app’s front page, then tapping Add List and Templates.
Tap the info button (the small “i”) next to a template name to find the options for editing, sharing it, or deleting it. Tap on the template name itself to create a new version of this list, which you can then edit and work on independently as normal.
4. Make use of subtasks
Sometimes you’ll need lists within lists. For instance, the reminder to pack your bags for a trip can include an actual list of things you need to bring. This type of scenario calls for subtasks
To create a subtask, tap the small “i” info button next to a reminder, then choose the Subtasks option. Alternatively, you can drag a reminder on top of another to add it as a subtask, or swipe right on a reminder and choose Indent—this makes the reminder a subtask of the reminder above it.
5. Build a smart list
Smart lists are great for pulling together a variety of reminders based on certain criteria such as the time they’re due, or a location they’re associated with. If you’re trying to manage a lot of different reminders and lists, it can be a big help.
When you create a new list, pick Smart List from the List Type drop-down menu, and you get a new Edit Filters option. Tap on this, and you can specify your filters, based on a reminder tag, date, time, location, flag, or priority. You can also limit the reminders that get included to those on specific lists that are already created.
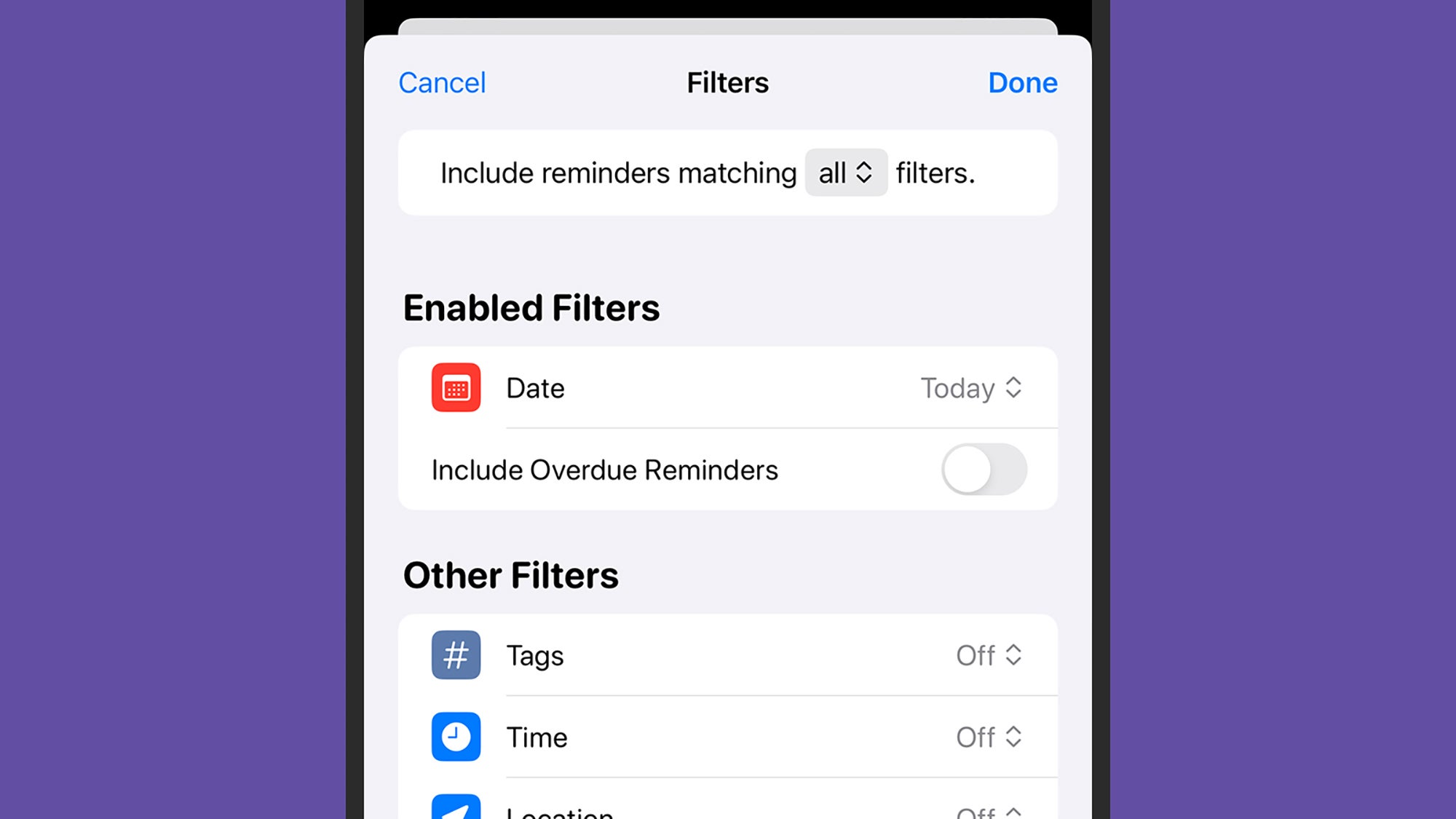
If you’re using Reminders on your iPhone (or iPad), you can get even easier access to your lists and reminders by setting up widgets on the home screen. Press and hold on a blank area of a home screen, then tap the + (plus) button in the top right, then choose from the options under Reminders.
When iOS widgets first launched, they weren’t interactive—they just sent you to the Reminders app. Now though you can tick off items right from the widget without launching the app, which is much more convenient.
7. Get earlier reminders
When you create a reminder with a time and date attached, by default you’ll get a notification at that time or on that date (at 9am if it’s an all-day reminder). However, you can also get a reminder about your reminder in advance, if you need to.
When you’re creating a reminder, tap Date or Time on the Details page, then look for the Early Reminder option. You can also find it later by tapping the info button (the small “i”) next to a reminder.
Early reminders can be set for days, weeks, or months before the reminder is actually due. Tap on Custom from the drop-down list to make your own choice.





