You might already be familiar with widgets from your iPhone or Android phone—interactive panels that are something in between shortcut icons and full apps. Using these widgets, you can complete tasks like ticking off a to do list or starting up a playlist right from the home screen, without having to open up the relevant app first.
The same functionality is available on your computer desktop too. Both Windows and macOS let you drop in widgets for checking your schedule, keeping up with the news, showcasing your favorite photos, and much more. They don’t take long to set up, and can be useful in all kinds of ways.
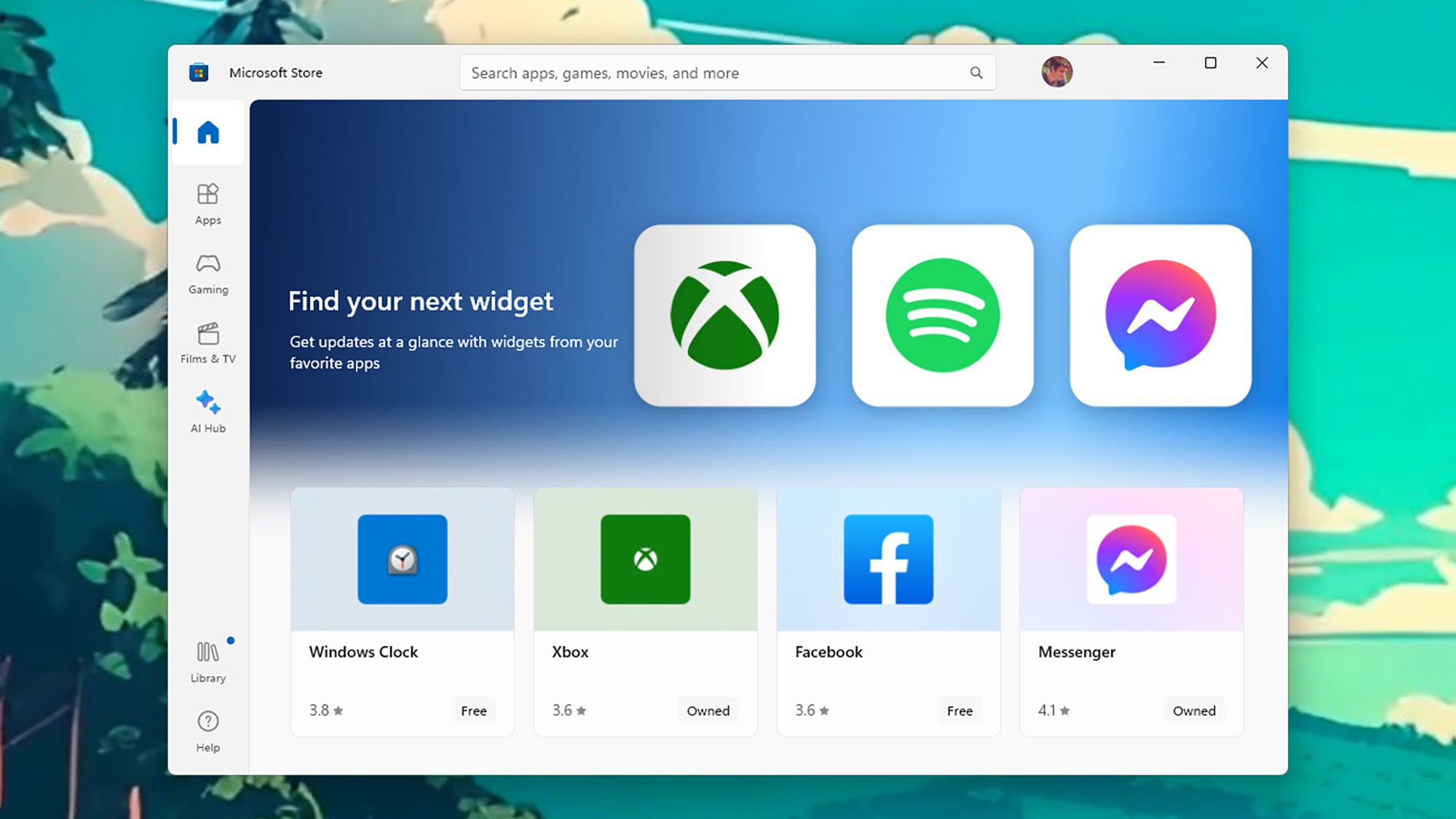
You can bring up the widgets panel in Windows by pressing Win+W or by clicking the icon to the far left of the taskbar: The icon may look like a blue box and a white box, or it may show some dynamic information (like the weather or traffic updates). If the icon isn’t there, head to Personalization then Taskbar in Settings, and make sure the Widgets shortcut is enabled.
Even if you’ve never used the widgets panel before, you’ll see some widgets included. If you click the three dots in the top right corner of one of these widgets, you can hide it from view or pin it to the top. Some widgets will also have a Customize widget link, which lets you change what you see in the widget—the area used for the weather forecast, for instance, or the sports teams you want to see scores for.
To add a new widget to the panel, click the + (plus) button up at the top. You’ll be given a selection of widgets created by Microsoft to choose from, including ones for starting a focused session of work and linking your phone to Windows: Click Pin to add any of these widgets, or Find more widgets to see a broader collection in the Microsoft Store.
While these widgets are close to your desktop, they’re not actually on your desktop: For that, you need a third-party tool called Widget Launcher. If you open the Microsoft Store from the Start menu or from inside the widget panel, you can search for and install the Widget Launcher tool.
From the Home tab of the Widget Launcher, you can see the widgets that are available, covering everything from notes to clocks to calendars. When you find one that you like, click Launch Widget to add it to the desktop—then click and drag on it to reposition it. You’ll notice that many widgets come with a variety of customization settings attached, which you can edit in the Widget Launcher window or by clicking the cog icon next to an individual widget.
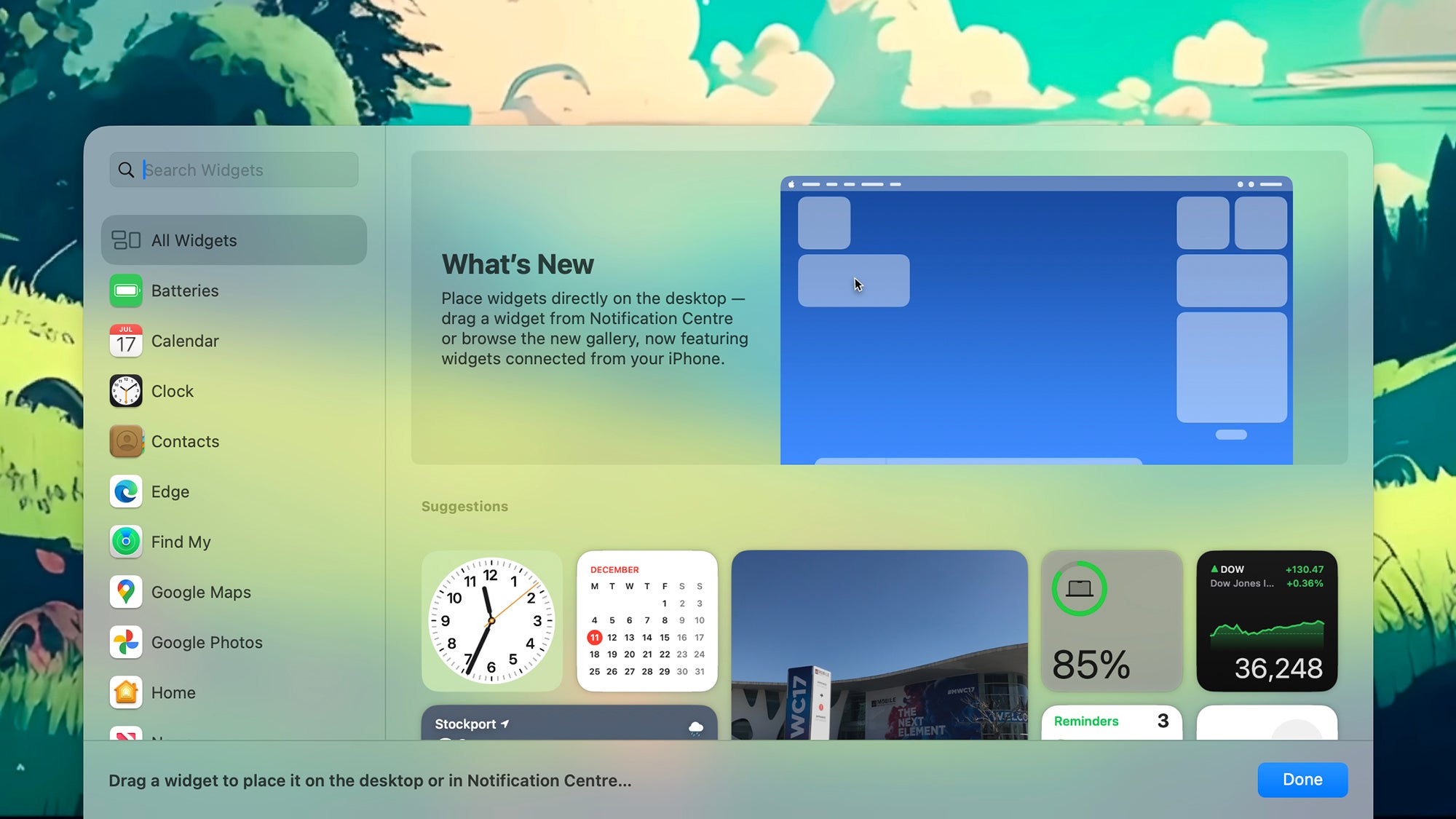
Widgets can live in a pop-up sidebar on macOS, which you can see if you click on the time and date up in the top right corner of the screen. They can also be added to the desktop as well, if needed: Ctrl+click on a blank area of the desktop, then choose Edit Widgets to browse through the available selection.
You’ll see there are plenty to choose from, but the exact list will vary depending on the applications you’ve got installed. Click on any entry on the left—like Reminders or Clock—to see the different shapes and sizes of widget you can pick from in that category. In Calendar, for instance, you can just have a badge showing the day and date, or see a more detailed list of your upcoming events.
Click and drag on a widget to position it on your desktop manually, or click the green + (plus) icon on a widget to have it neatly positioned on the desktop alongside other widgets. You can also drag widgets across from the pop-up sidebar (the desktop and sidebar selection don’t have to match, if you don’t want them to).
Ctrl+click on any widget on the desktop to change its size (if multiple sizes are available), and to edit its settings (if any settings are available). In the case of the weather widget, for example, you can choose between a small, medium, or large widget, and set the location for the weather forecast.
If you already use app widgets on your iPhone, you can quickly transfer these over to your macOS desktop as well: Open the Apple menu on your Mac, then pick System Settings and Desktop & Dock: Make sure the Use iPhone widgets option is enabled to see them on macOS. You can also adjust the Widget style setting to choose between monochrome and full color widgets.





