Your computer likely offers more storage space than your iPhone or iPad, especially if you’re working on a desktop machine. What if you could access files on your computer from your phone without eating up your built-in storage space? It turns out you can do exactly that, all without the need for any cloud storage.
Both macOS and Windows have built-in file sharing for your local network, and Apple’s mobile operating system can access both of them. Users can browse any documents, photos, videos, or any other files on a computer from the comfort of a mobile device. The process simply requires digging around a little in the Files application. Remember that local file sharing, by its nature, only works if you’re on the same network as the other device.
Don’t set up file sharing away from home
A word of caution before getting started: local file sharing does involve some risk, especially for novices. If not configured properly you could accidentally give access to all of your files to anyone on your network. For this reason it’s a feature best used at home, on your own network. You definitely shouldn’t enable this feature on if you’re using a public WiFi network; you should use your own discretion while thinking about other networks, including work or a friend’s house. I, personally, only enable file sharing on desktop computers that don’t leave my house.
Share folders in macOS
Open System Settings on your Mac, which you can find on your Dock or by clicking the Apple logo in the top-left corner of your screen and then clicking System Settings. Click General in the left panel and then click Sharing. Make sure that File Sharing is toggled on.
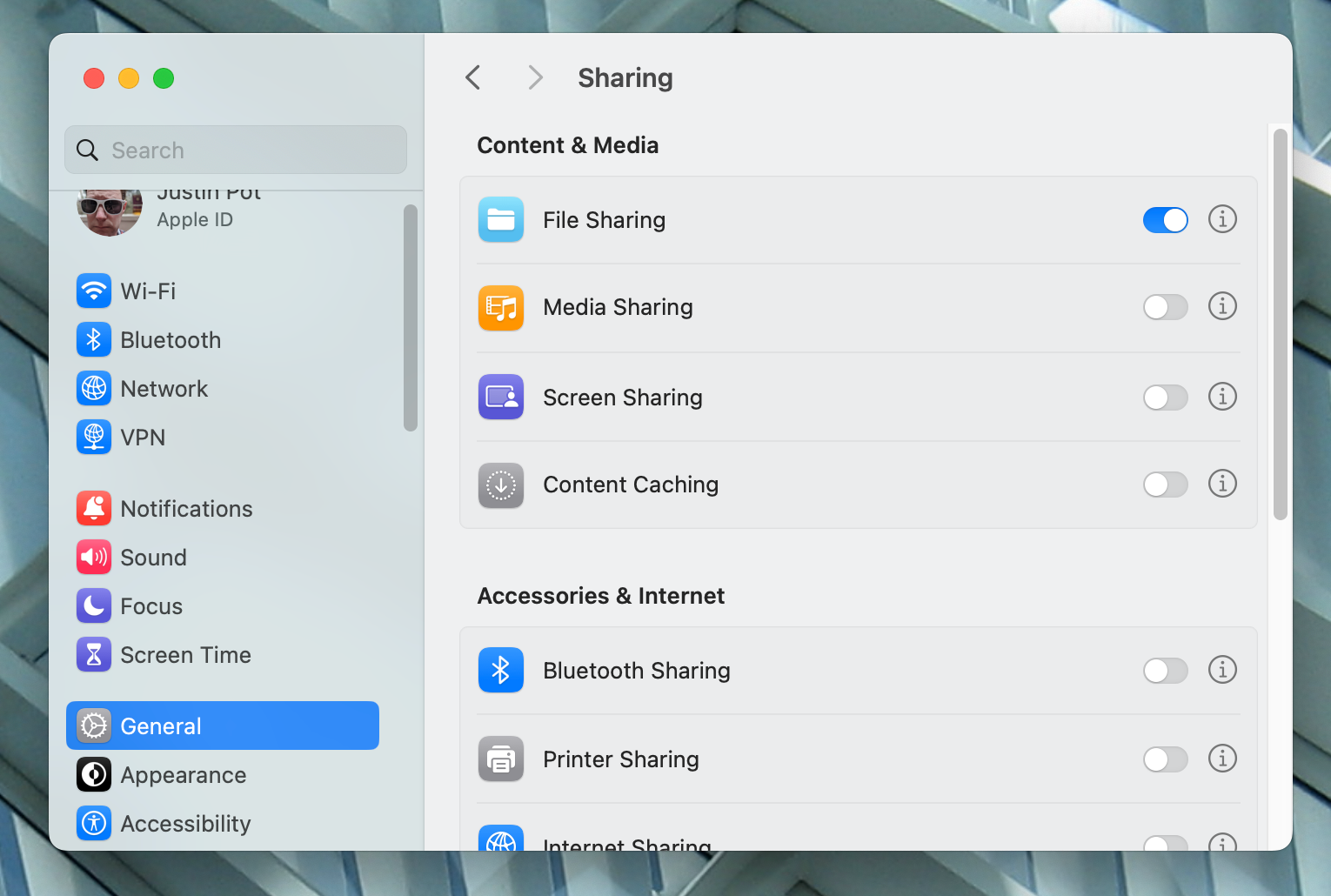
Click the “i” icon to the right of the switch you just turned on to configure your shares. By default only your public folder is shared. You can add any other folder by clicking the “+” icon below the left panel. Choose any folder on your computer and then choose who can access it. I recommend only allowing your current account to access the file.
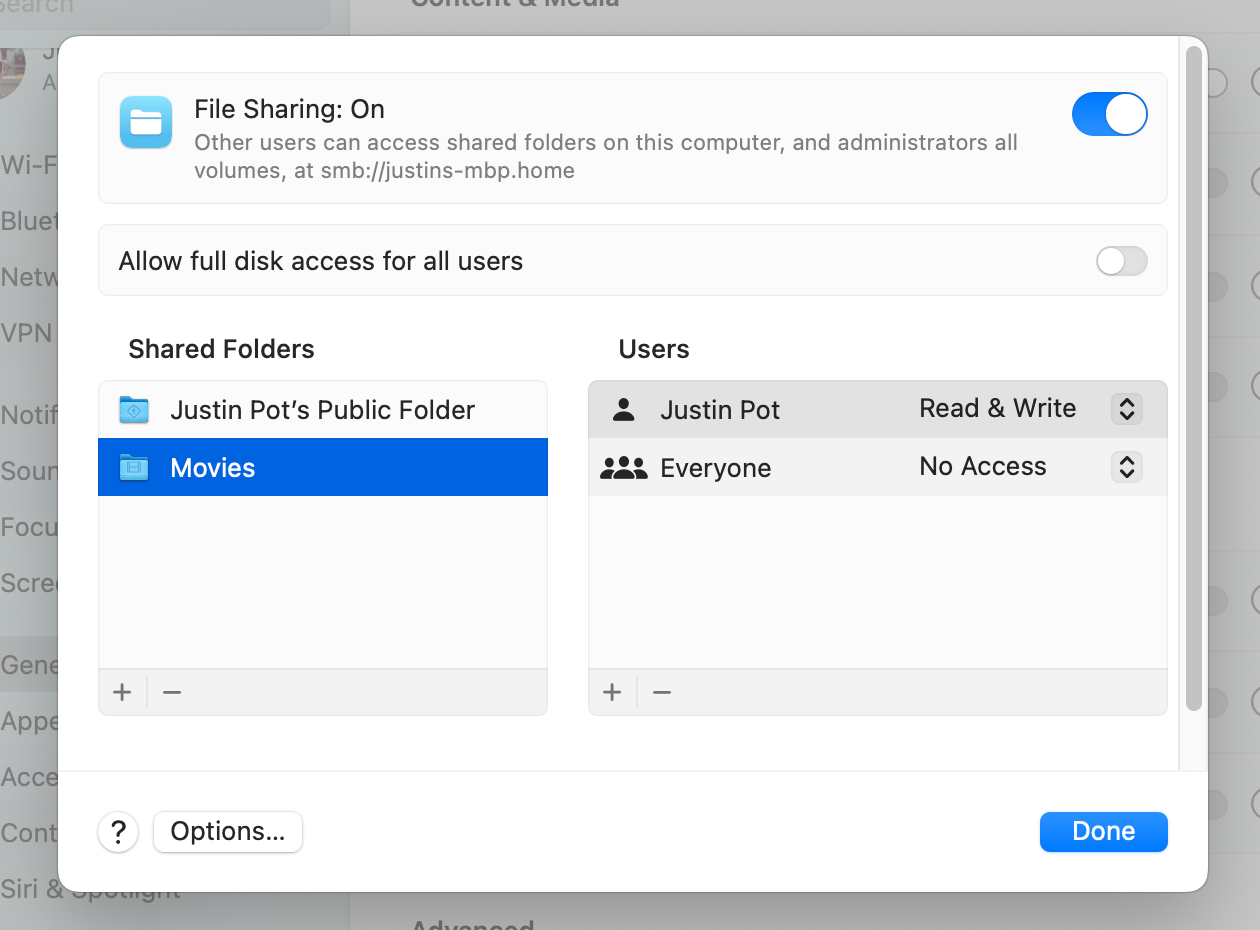
Repeat this process for all of the folders you want to share and click Done when you’re ready.
Share folders in Windows
Sharing from Windows is a little more complicated because of an almost ten year old bug. Basically: if you log into Windows using a Microsoft account, sharing more-or-less breaks. There are workarounds, like disabling Windows Hello, but they’re hard to recommend for security reasons. You could also fix this by not using a Microsoft account to log in to Windows, but I can understand why most users aren’t going to want to do that.
The best workaround I found is to create a local account on your device and use that only for sharing. To get started open the Settings app and head to Accounts in the sidebar. Click Other users and then the Add account button. The interface will try to push you into adding a Microsoft account; avoid that by clicking I don’t have this person’s sign-in information and then Add a user without a Microsoft account. Choose a username and password for this account, then provide answers to a few security questions.
Now it’s time to share some folders. On Windows you can start sharing any folder by right-clicking it in Windows Explorer and then clicking Properties. Click the Sharing tab and then click the Share button. Add the account you just created, then give it the permissions you want.
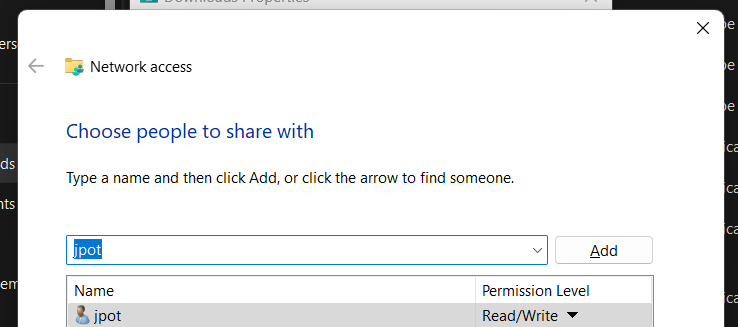
Click the Share button when everything is configured the way you like it. The folder will be accessible immediately; repeat this process for all of the folders you want to share.
Access shared folders on your iPhone or iPad
If you already have shared folders on your network you can connect to them in the Files app, which is pre-installed on your iPhone and iPad. Tap the three-dot menu in the top-right corner on your iPhone; the same button is in the top-right corner of the left sidebar on your iPad. Tap Connect to Server.
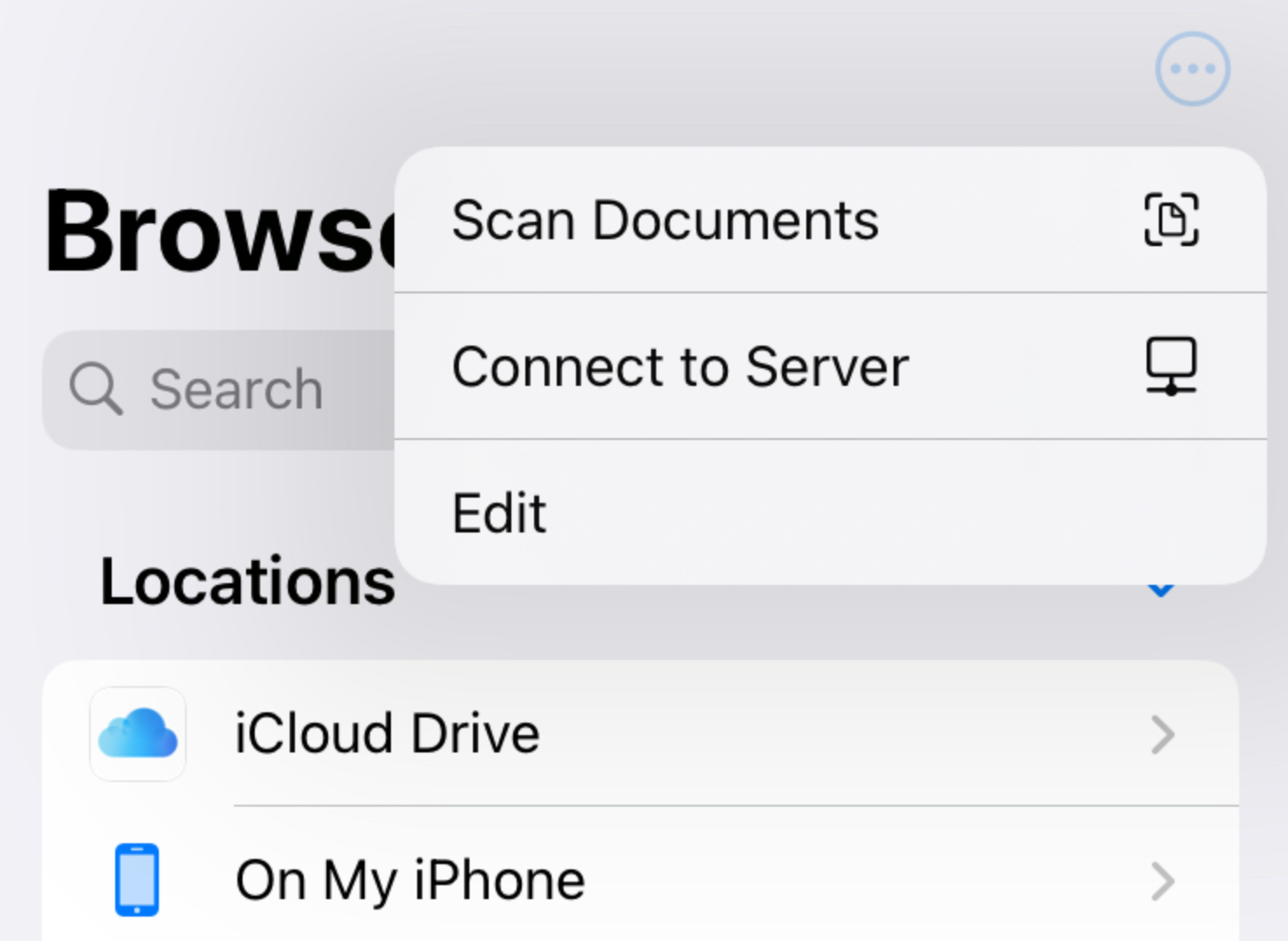
You will be asked for a server name; type the name of the local computer you’re trying to connect with. After that you will be asked for a username and password.
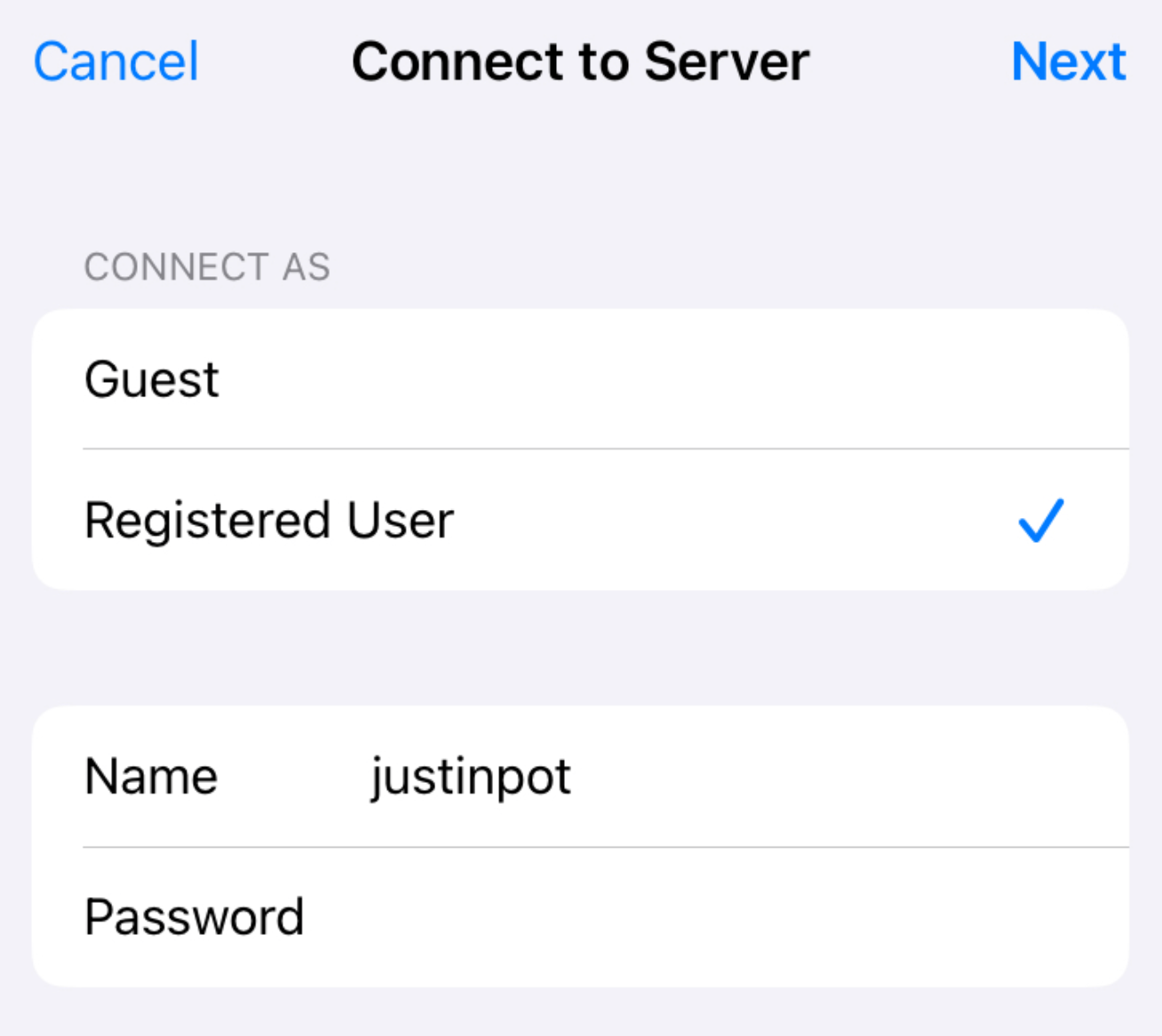
If you’re connecting to a Mac use the username and password you use to log into that device. If you’re connecting to a Windows computer use the credentials you created earlier.
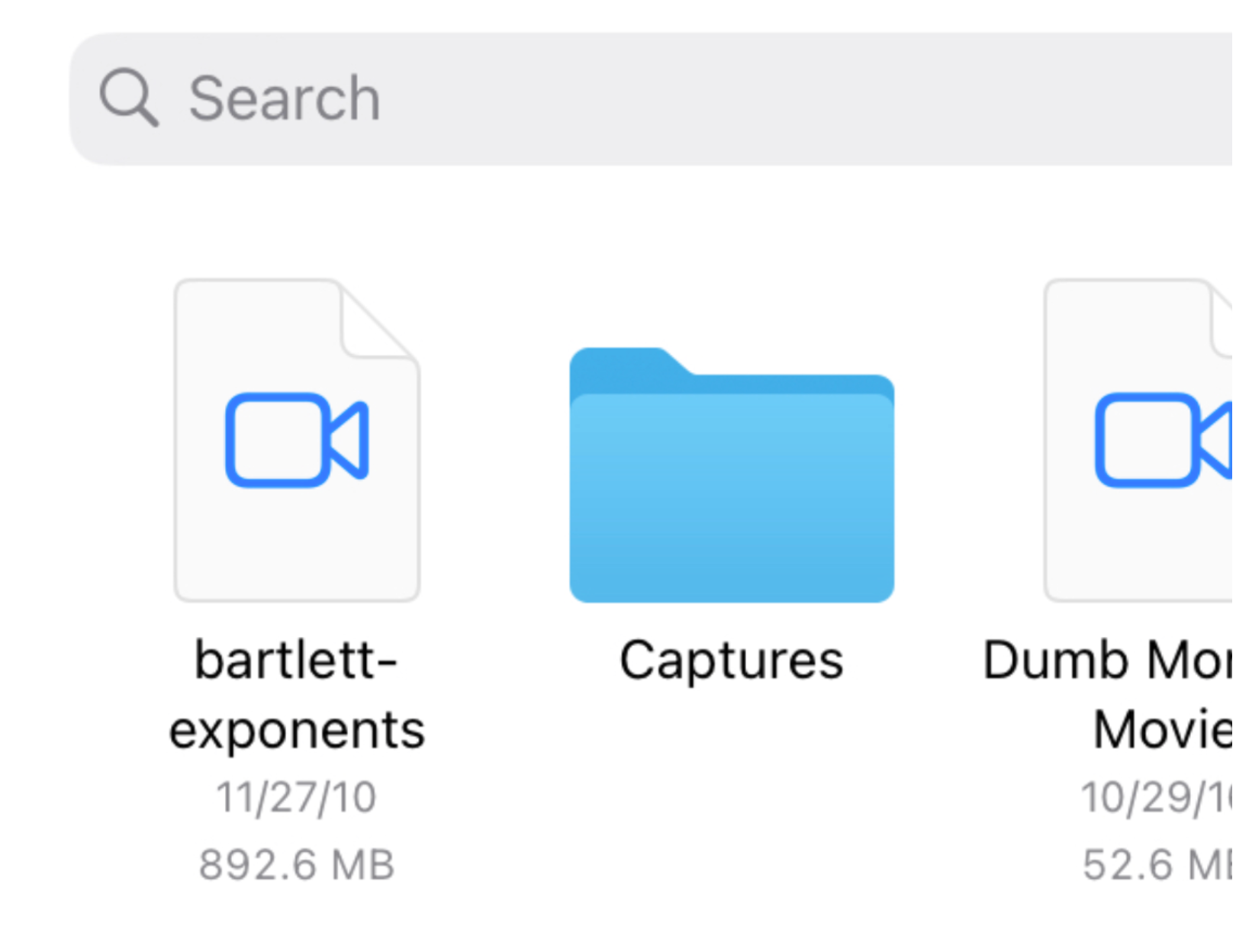
You now have access to the folders you shared earlier, right from your mobile device. You can browse and open files as you would on your computer.





