When it comes to using your laptop on a train, or anywhere without WiFi, using your phone as a hotspot is a great solution. The only real downside: Computers soak up lots of data. Phones are designed to wait until you connect to WiFi to do things like download software updates, but computers don’t know any better.
You probably never think about how much data your computer uses when you’re at home where the unlimited Wi-Fi flows freely. It’s different when you’re outside, though—unlimited mobile plans are rare, and going over your monthly allotment can get expensive quickly. Plus, even some “unlimited” plans will seriously throttle your speeds once you get past a certain threshold. I personally hot-spotted my phone during a trip to New Zealand only to discover I almost immediately used up 1GB of the 4GB SIM card I’d purchased at the airport. Here’s how to limit your usage on Windows and macOS devices.
Enabled metered connection on Windows
Windows downloads a lot of updates and other information from Microsoft every time you connect to the internet, which can eat through mobile broadband quickly. This is why Windows allows you to mark any internet connection—including specific WiFi hotspots—as metered.
To designate the current network as metered, open the Settings app, which you can find in the Start menu. Then, head to Network & Internet and then click the name of your current WiFi network. Turn on the Metered connection feature. Enabling this feature, according to Microsoft, changes a few things. For one, only priority updates will be installed. OneDrive also pauses automatic uploading of all offline files. App store downloads and screen tile syncing may also slow down. In addition, some apps—not all, but some—are programmed to use less of your data quota when this option is enabled. You can go further, if you want, and set a monthly data limit for the network you’ve marked as limited. Just click Set a data limit to help control data usage on this network and then click Set limit.
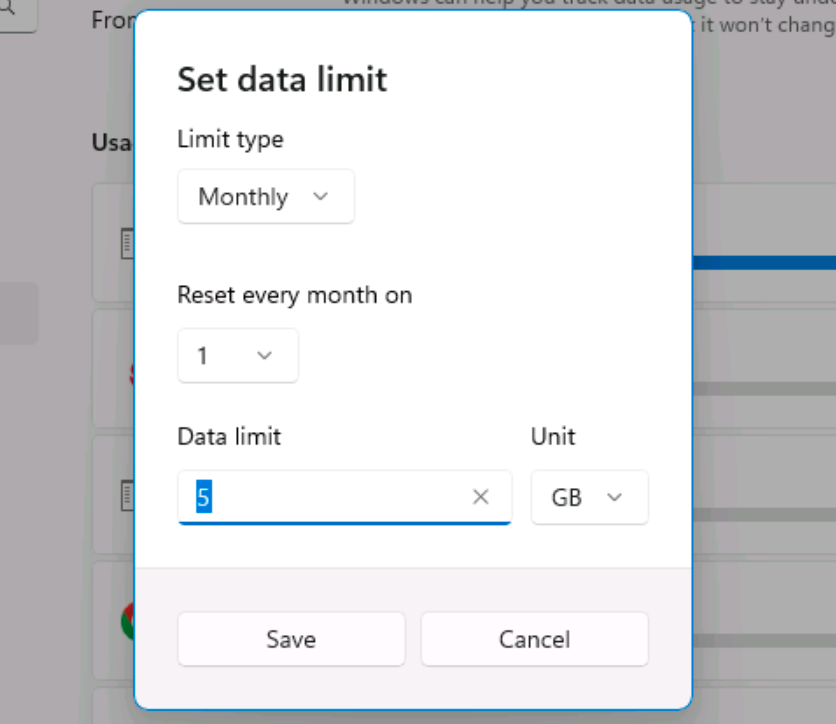
From here you can set a daily, weekly, or monthly limit for the metered network. All internet access will be shut down after you reach your limit. This might be a little extreme in most circumstances, granted, but it’s useful if you have a solid data cap and you don’t want to go over it.
How to limit hot-spotted traffic on Mac
Apple’s computer operating system doesn’t really come with any built-in ways to limit usage. A third party application called TripMode does the job quite nicely, though. The application, which offers a seven day trial, starts at $17 if you buy it directly from the company.
The application sits in the menu bar, tallying how much data you’ve used since you connected to the current WiFi network.
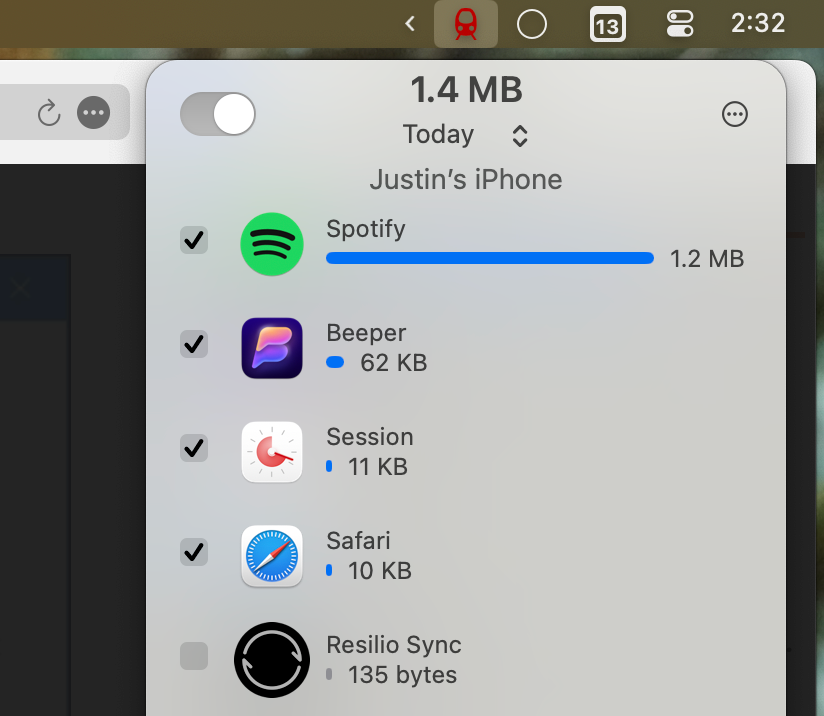
Just knowing how much of your plan you’re using is helpful but TripMode goes a step further. Toggle the switch in the top-left corner and every application will be prevented from accessing the internet. You can give back permission to certain apps by checking them. This means only the apps you specifically give permission to access the internet can access the internet.
TripMode remembers which networks you chose to limit usage on and which ones you don’t. It also remembers which applications you allowed internet access on those devices. The result: once you use TripMode for a while you won’t even have to think about it.





