If you’ve followed the tech headlines in recent months, you’ve likely noticed the influx of artificial intelligence features and tools appearing inside many of our apps and gadgets. This phenomenon includes the excellent Google Photos app. AI has long played an important role in Google Photos, doing everything from grouping images by the people in them, to brightening up dark spots.
With the launch of the Pixel 8 and Pixel 8 Pro phones though, the AI capabilities leveled up. These two handsets are the first Pixel phones to support Magic Editor, a new photo trickery feature that lets you apply a variety of effects with a single tap—effects that would’ve previously needed a computer, Photoshop, and a lot of time and skill.
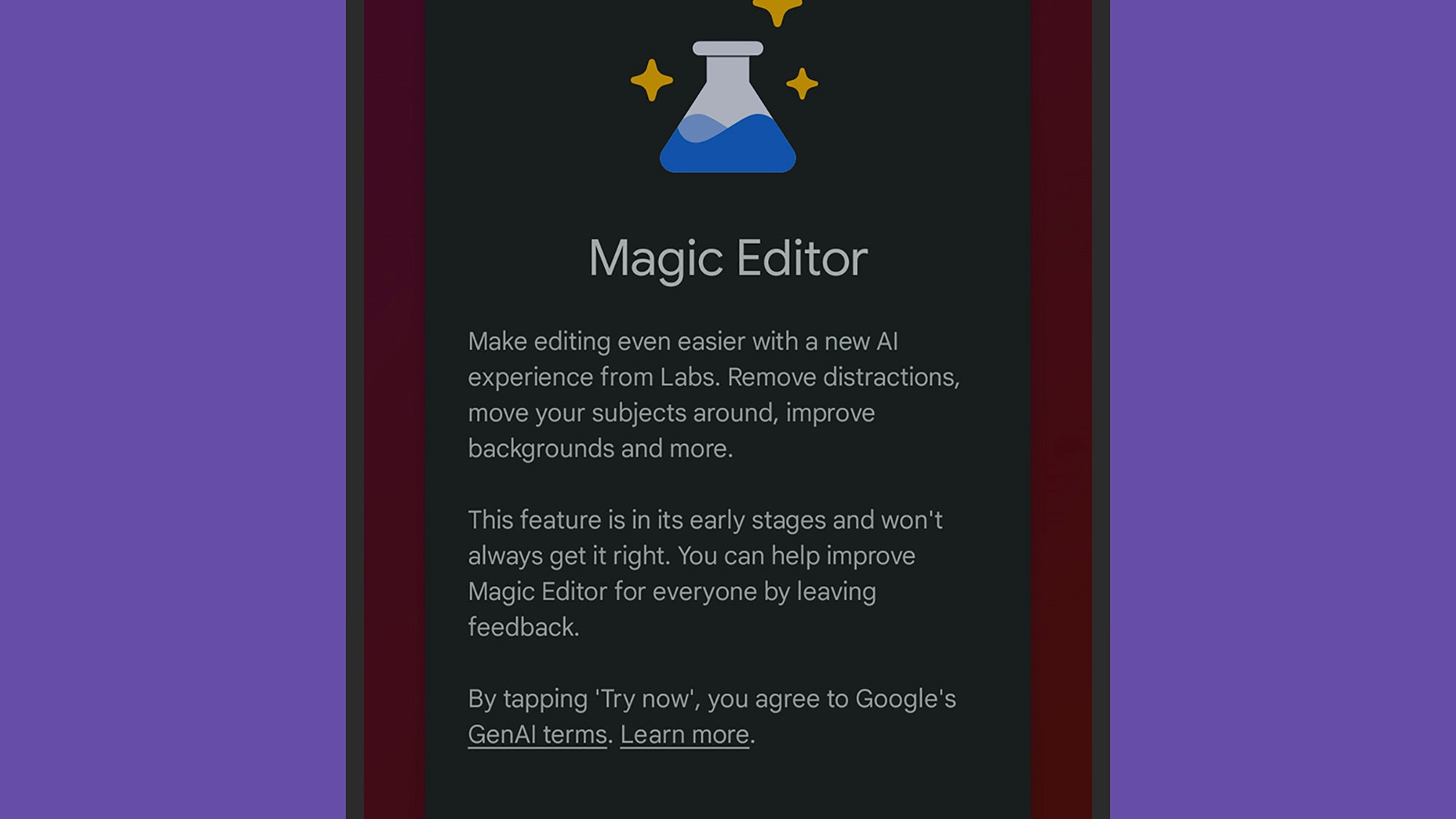
Magic Editor can move people from one spot to another inside an image, or remove people and other objects altogether. You can use it to change the look of the sky, and even introduce elements that weren’t in the original snap.
Google says that “select Pixel phones” (including the Pixel 8 and Pixel 8 Pro) now have “early access” to Magic Editor. Over time, it should come to more handsets—to see if you’ve got it now, open an image in Google Photos on Android, tap Edit, then look for the Magic Editor icon—a glowing button in the lower left corner.
Making changes with Magic Editor
If you do find the Magic Editor button inside Google Photos, your first step is to select something on the image to manipulate. Options include a person, an object, or even the sky. If you want the app to suggest something to alter, tap the suggestions icon—the magic wand symbol at the bottom.
To make a manual selection, you can scribble over something with your finger, or circle it, or just tap it—the AI in Google Photos will try and intelligently select what it thinks you want to select (this is obviously easier if it stands out from the background). If you need to, pinch your fingers out or in on the image to change the zoom level.
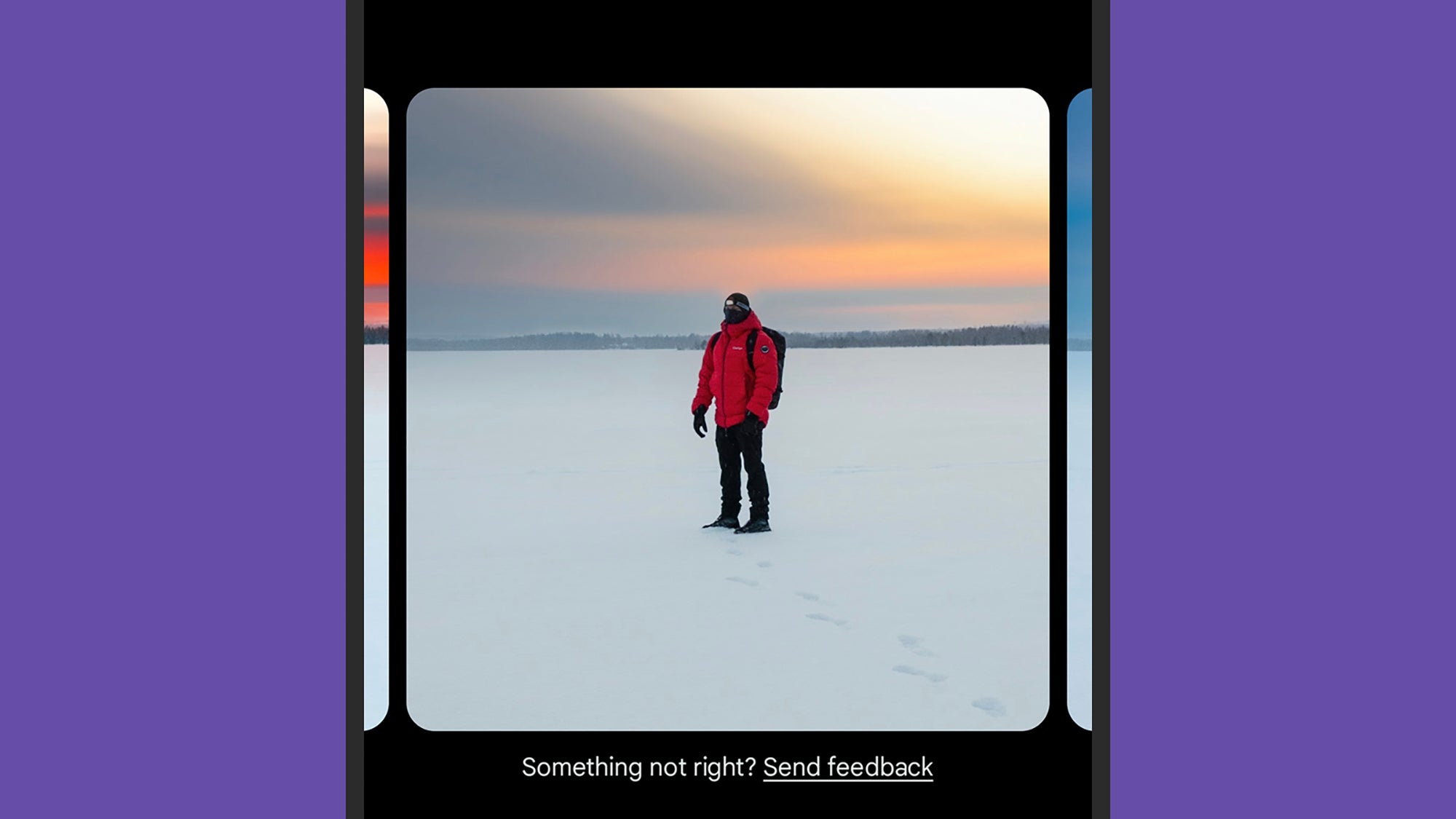
Once you’ve made a selection, you can refine it by adding or subtracting from the selection using the buttons in the lower right corner of the interface. You can also make multiple selections if needed, using the same techniques—handy if there are several objects you need to take out of a picture.
If all you want to do is rub out the people or items you’ve selected, just tap Erase. Alternatively, tap and hold the selection to do something else with it: You can move it to a different position, or you can make it larger or smaller by dragging two fingers further apart on the selection or bring two fingers closer together. When you’re ready to start processing, tap the arrow button in the bottom right corner.
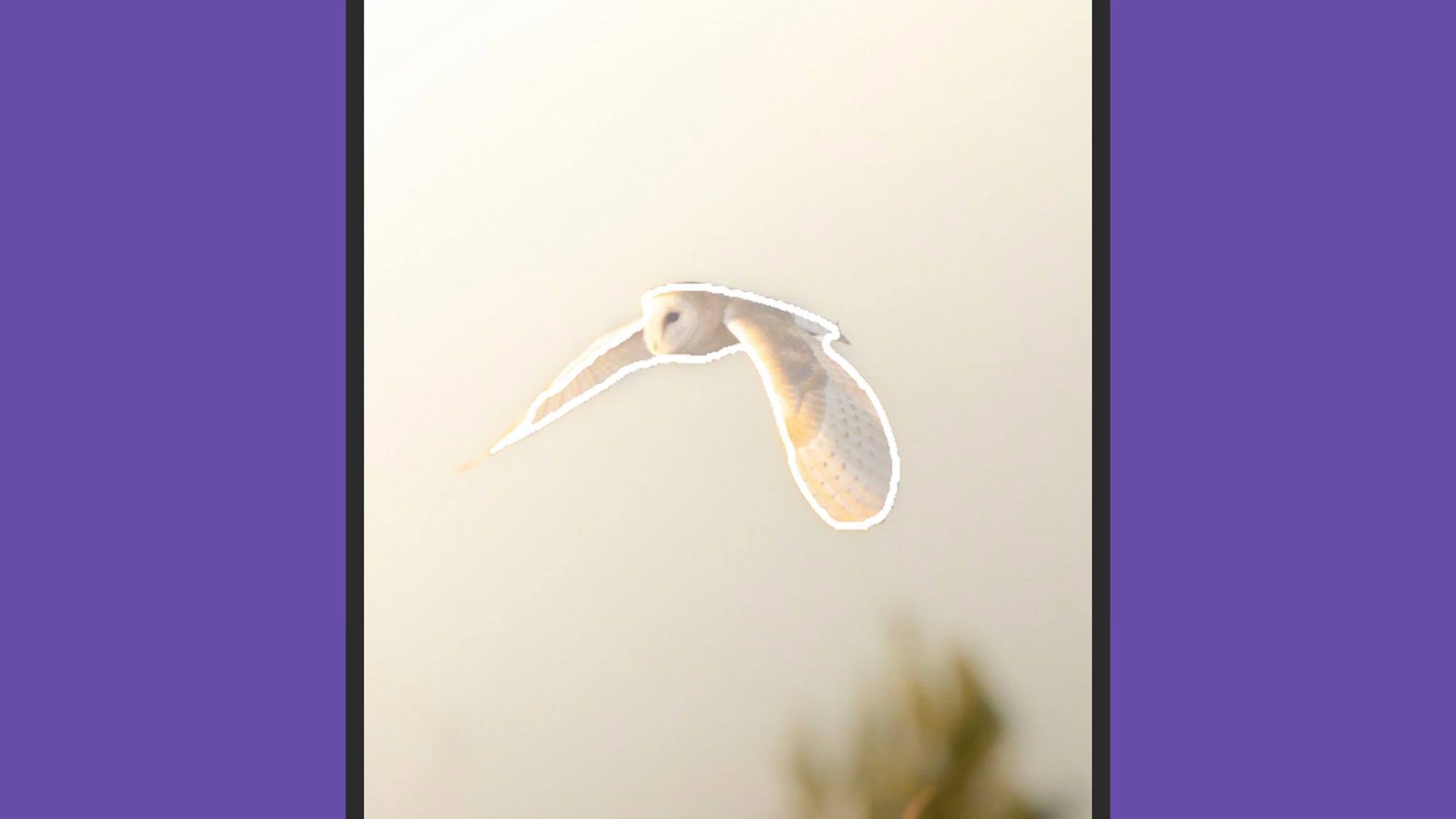
Whatever operation you’ve chosen to do, the app will take a few moments to think and to work with what you’ve given it. If you’ve erased something, for example, generative AI will fill in the space that’s left. The app will display four different versions of the resulting image, which you can swipe between to see the differences.
If you’re happy with what Google Photos has done, you can press the checkmark button (lower right) to save a copy of the image. If you’re not happy, you can go back, or swipe all the way to the right and get the app to generate another four images based on the selections you’ve made.
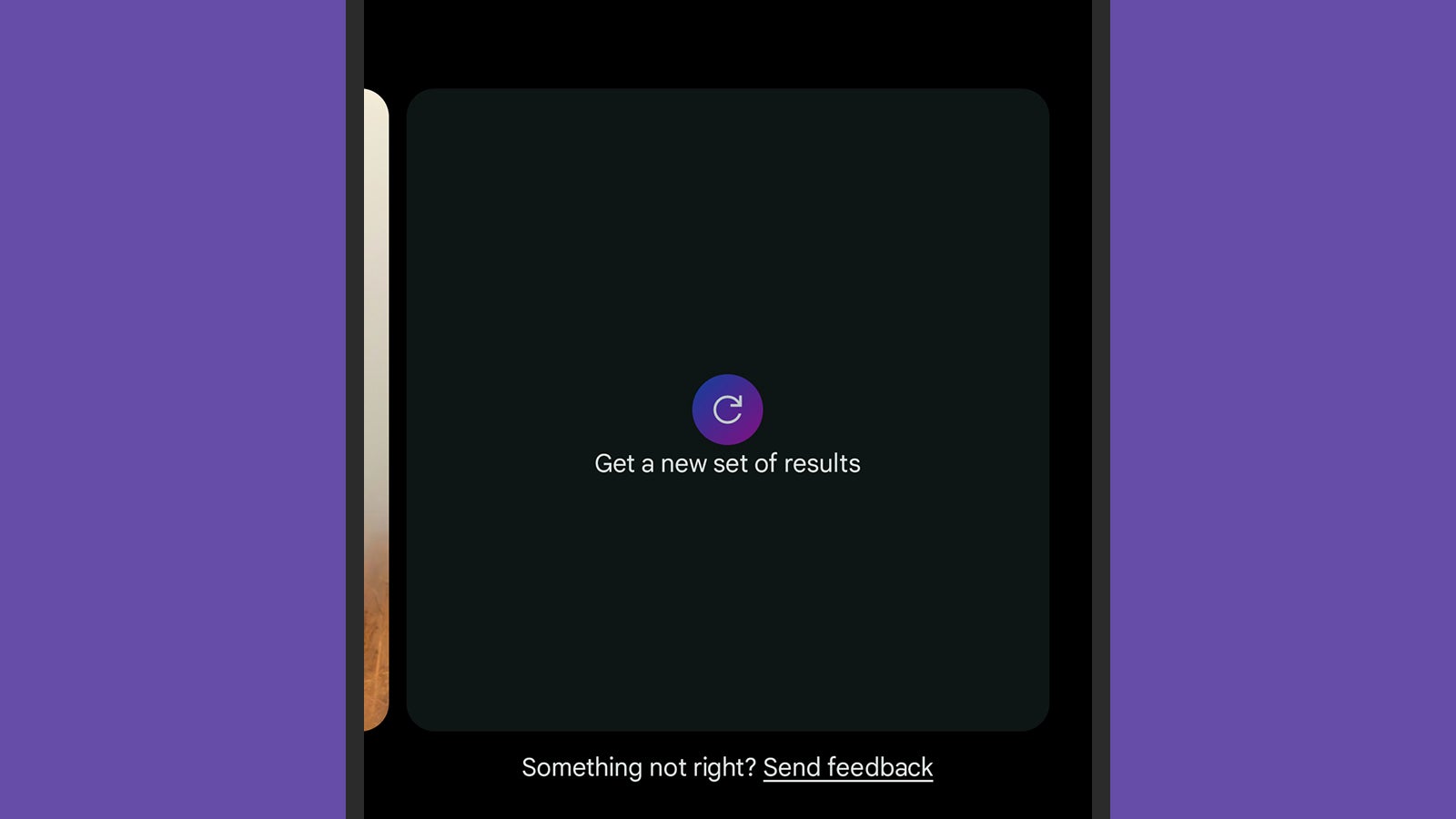
After you’ve performed one magic edit, you can carry on and do others as well, until you like what you see. You’re able to wipe away passersby who have ruined your family photo, for example, or add in a more dramatic sky to a landscape shot, or bring your pet pooch more into the foreground, using the Magic Editor tools.
It’s all designed to be as streamlined and as accessible as possible, but do remember that this is an early version—it’s going to get a lot better and roll out to a lot more devices over time. In essence, it’s advanced photo editing in an instant, in your pocket, and another example of how quickly AI capabilities are progressing.





