Most of us will find ourselves rather overwhelmed by digital photos these days: The ease with which pictures can be snapped by and stored on a smartphone means we can collect dozens or even hundreds of them per day, most of which we’ll never see again (unless they pop up in some social media recap of the year).
The sheer volume of images we accumulate now, coupled with the frequency with which we switch between multiple devices and share pictures around with friends and family, means that duplicates can quickly appear. Before you know it, you’ve got seven copies of the same meme or the same school photo of your niece on your phone.
Duplicate photos don’t really serve any purpose, other than to take up space on your smartphone (and your cloud storage accounts). Fortunately, weeding them out isn’t too difficult, and there are ways to attempt the task on both Android and iOS that don’t take a huge amount of time or effort.
Finding duplicates on Android
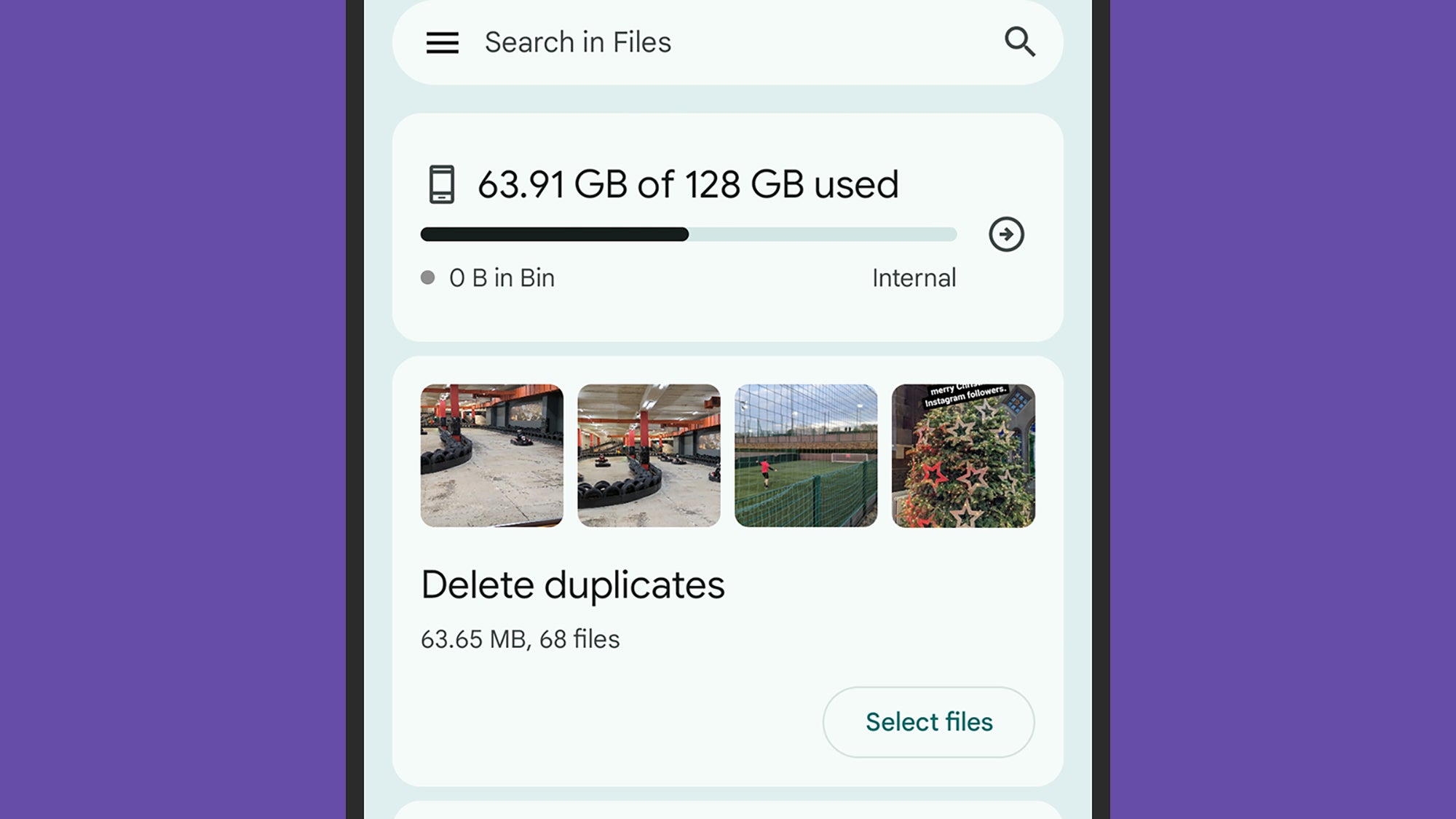
Android phones differ in certain ways depending on their manufacturer, but most Android users are likely to be using Google Photos. You may not realize it, but Google Photos actually has duplicate detection built in: If you try and upload an image that’s exactly the same as an image already in your library, then it won’t be saved. (You can test this feature by copying an image on a computer, and then trying to upload both copies to Google Photos on the web.)
If you do spot photos that look identical in Google Photos, they’re probably just very similar, or set to different sizes. It’s also worth bearing in mind that while Google Photos won’t upload the same photo twice to the cloud, this doesn’t affect the images stored locally on your phone, so duplicates might creep in here. For example, you might have taken a photo and then sent it on through a messaging app, which would create its own backup of the file.
To check for duplicate files (including photos) on an Android handset, you can use Files by Google. Open up the app, then tap the Clean icon on the toolbar at the bottom. If there are indeed duplicate files on your phone, you should see a prompt to delete them with a Select files button: Tap this and you can pick which duplicates you want to delete. To erase them all, pick All duplicates. Note that only the file copies will be wiped—the originals will be left intact.
Samsung offers a similar feature on its Galaxy phones through the Samsung My Files app. Scroll down on the front screen of the app, then choose Manage storage and Duplicate files. If there are any duplicates on your handset, you’ll be able to see them alongside the originals in a list: Select the copies that you want to get rid of, then tap the Delete icon at the bottom.
If neither of those options work for you for whatever reason, there are plenty of third-party tools for the job available on the Google Play Store. One of the best we’ve come across is Duplicates Cleaner. It is fast and free to use—though upgrading to the premium version will give you more advanced search tools and take away the ads.
Finding duplicates on iOS
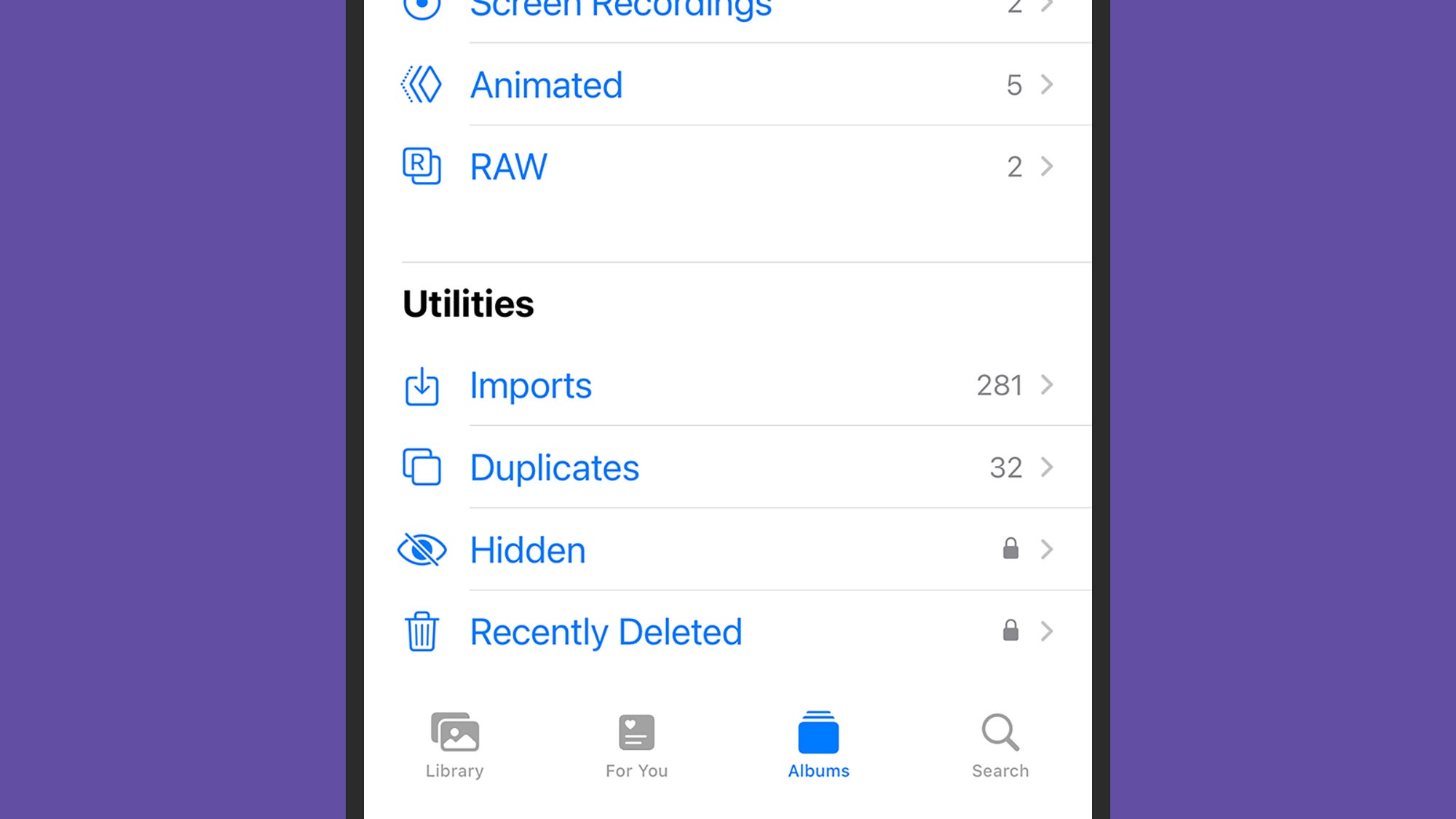
Over on iPhones, we’re assuming that most people are going to be using the default Photos app that comes with iOS. If you’re using Google Photos, then what we’ve said before still applies: Duplicates can’t be uploaded to the web, even if you have somehow amassed duplicate images on your iPhone’s local storage.
If you open up Apple Photos on your iPhone, you can tap on Albums on the bottom toolbar, and then scroll down to Duplicates to check if there are any on your device. If there are, you’ll be able to see the original images next to the copies in chronological order, with the oldest at the top. Tap the three dots (top right) then Filter to show only photos, only videos, or both together.
Tap the Merge button next to any pair of duplicates to get rid of the extra one. Apple says it keeps the “highest quality version” of the picture and moves the rest to the Recently Deleted album, where they can be recovered if necessary. If you want to select more than one pair of duplicates at a time, tap Select at the top and then Select next to every pair that you’d like to merge.
Opting to select duplicates, rather than simply tapping the Merge buttons, gives you access to some extra features as well: Tap on the three dots in the bottom right corner (with one or more pairs selected) and you have the option to delete both copies of the image, copy them somewhere else, add them to an album, and adjust the metadata associated with them (like the date and time they were taken).
As on Android, there are numerous third-party apps that will do the job of hunting down and removing duplicate photos on your iPhone for you. Remo Duplicate Photos Remover is the best free option that we’ve come across on iOS, which makes short work of finding identical images on your handset and helping you remove them.





