The start of a new year is a time to take stock, a time to make plans, and a time to get your life in better order—and you can, if you like, extend that to the home screens that appear whenever you unlock your smartphone. You’re most likely going to be spending a lot of time staring at these home screens as you navigate between apps and widgets. The better organized they are, the quicker you can get stuff done.
The more apps you have installed, the more unruly and sprawling your home screens are likely to become, but that doesn’t have to be the case. Both Android and iOS come with features you can use to help bring some order to the chaos. Put aside a few minutes for the job and you’ll soon have your home screens in better shape.
Android
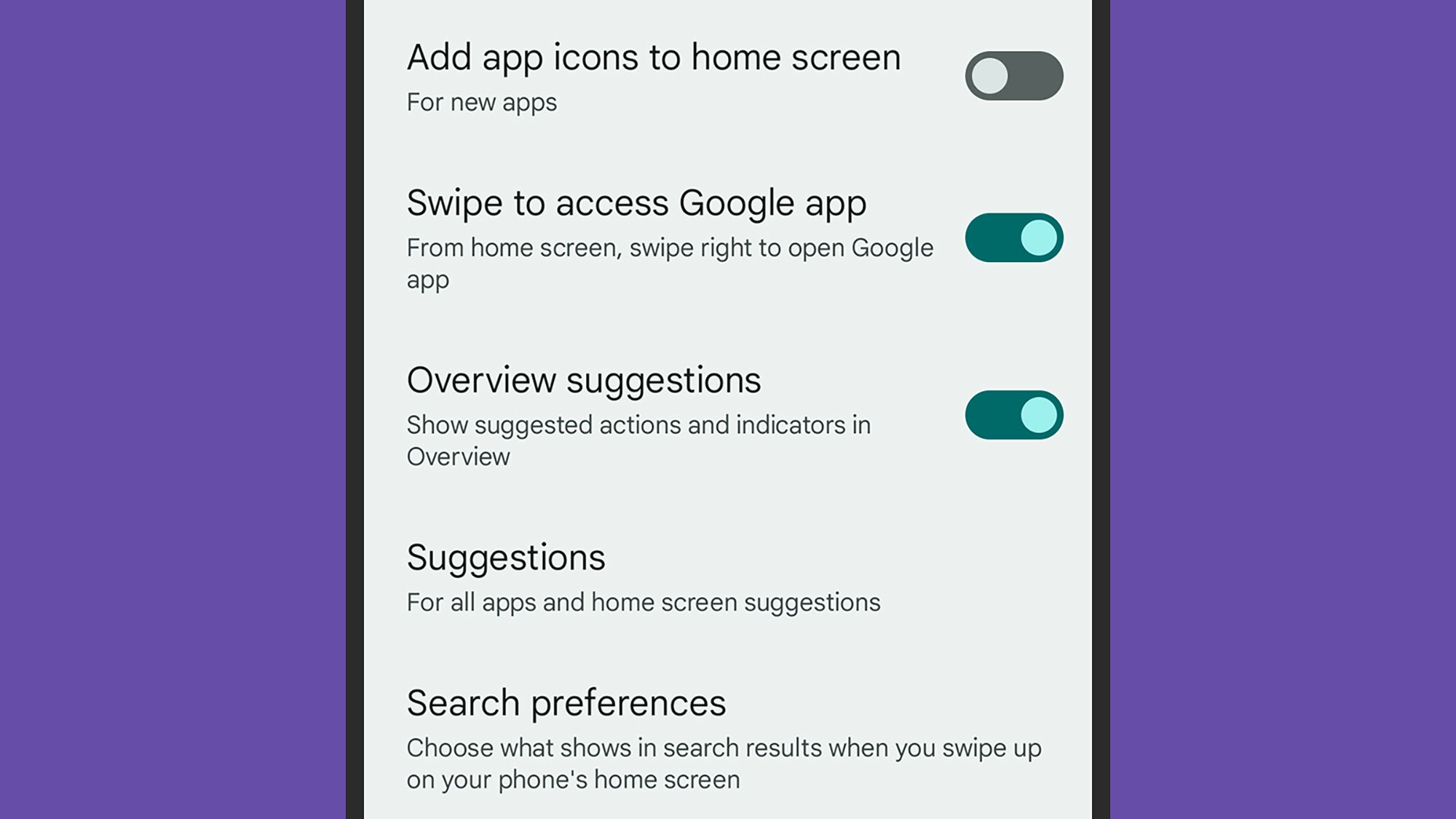
Different Android phone manufacturers take different approaches to home screen management, but some tricks work the same on almost all phones. For example, try dragging one app shortcut on top of another on the home screen: A new folder is created that you can drag more apps into. Tap on a folder to open it and rename it, and drag all the shortcuts out of a folder to delete it.
You can make more room for your app icons by creating more home screens—just press and hold an app icon, drag it to the far right of the screen, and a new home screen will appear–like a new, swipeable page. There’s a balance to be struck between having home screens that are too cluttered and having too many home screens, but you’ve got that flexibility.
On Pixel phones, tap and hold on a blank area of a home screen, then choose Home settings to make further changes. The next page lets you turn off the default behavior of adding home screen shortcuts for every app you install (for a more streamlined home screen). You can also tap Suggestions to have your phone create a bottom row of shortcuts on the first home screen, based on the apps you use the most.
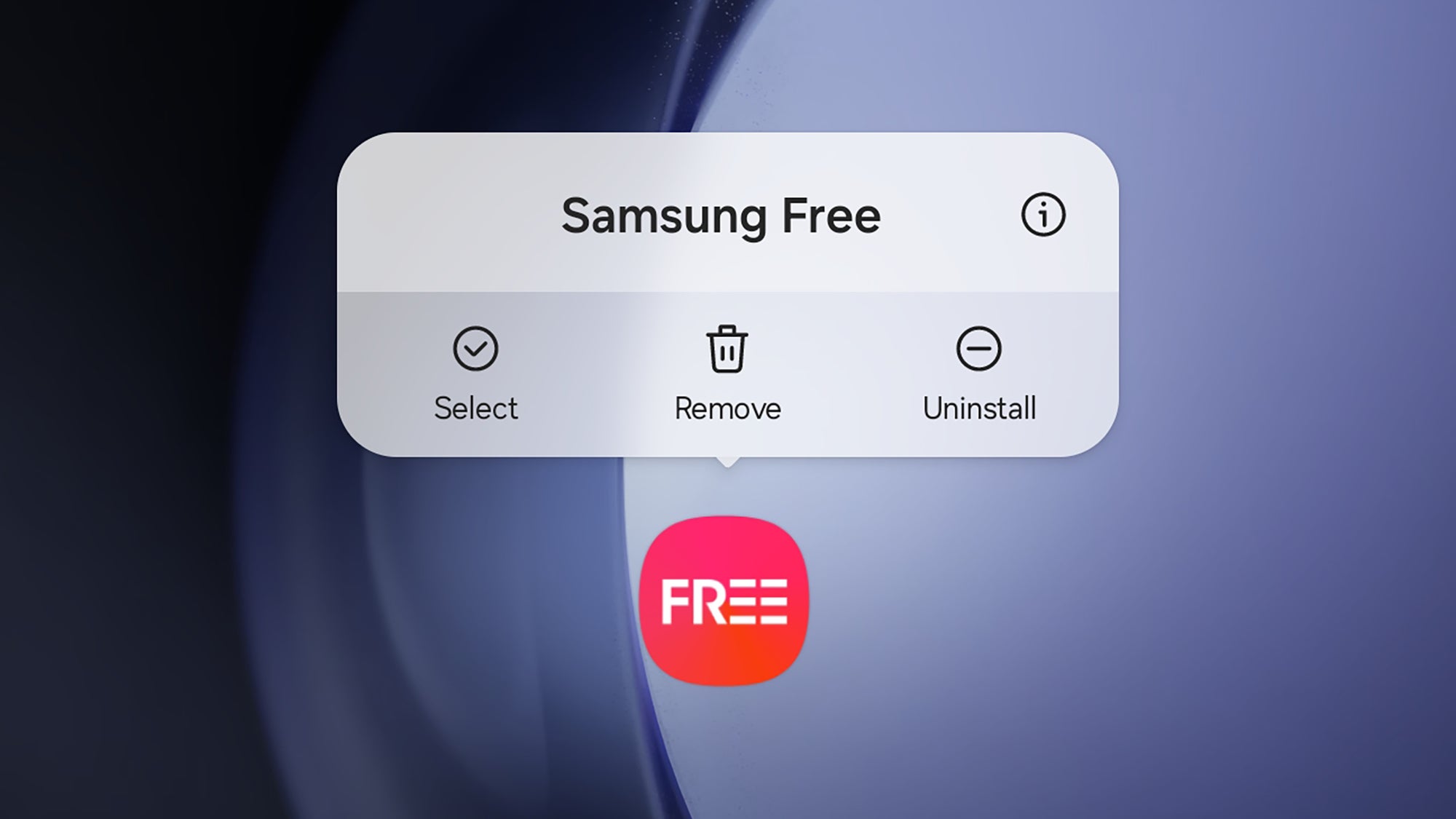
If you’re using a Galaxy phone, press and hold on a blank area of a home screen, then choose Settings to find some configuration options: As on Pixel phones, you can prevent home screen shortcuts from appearing automatically for new apps you install. You can also change the grid size for your home screens and the folders on it.
Widgets are another way of keeping home screens organized: If you have at-a-glance information from an app (like the weather forecast), you may not need a home screen shortcut for it. Tap and hold on a blank area of a home screen, then choose Widgets to see what’s available (the list will depend on the apps you’ve got installed).
[ Related: The best sports widgets for iPhone and iPad ]
To remove an app shortcut from a home screen, press and hold on it, then drag it up to the Remove panel (on Pixel phones) or tap the Remove icon (on Galaxy phones). New shortcuts can be added from the app drawer, where all of your apps are: Swipe up from the bottom of the home screen to find it, then tap and hold on an app to drag a new shortcut to one of the home screens.
iOS
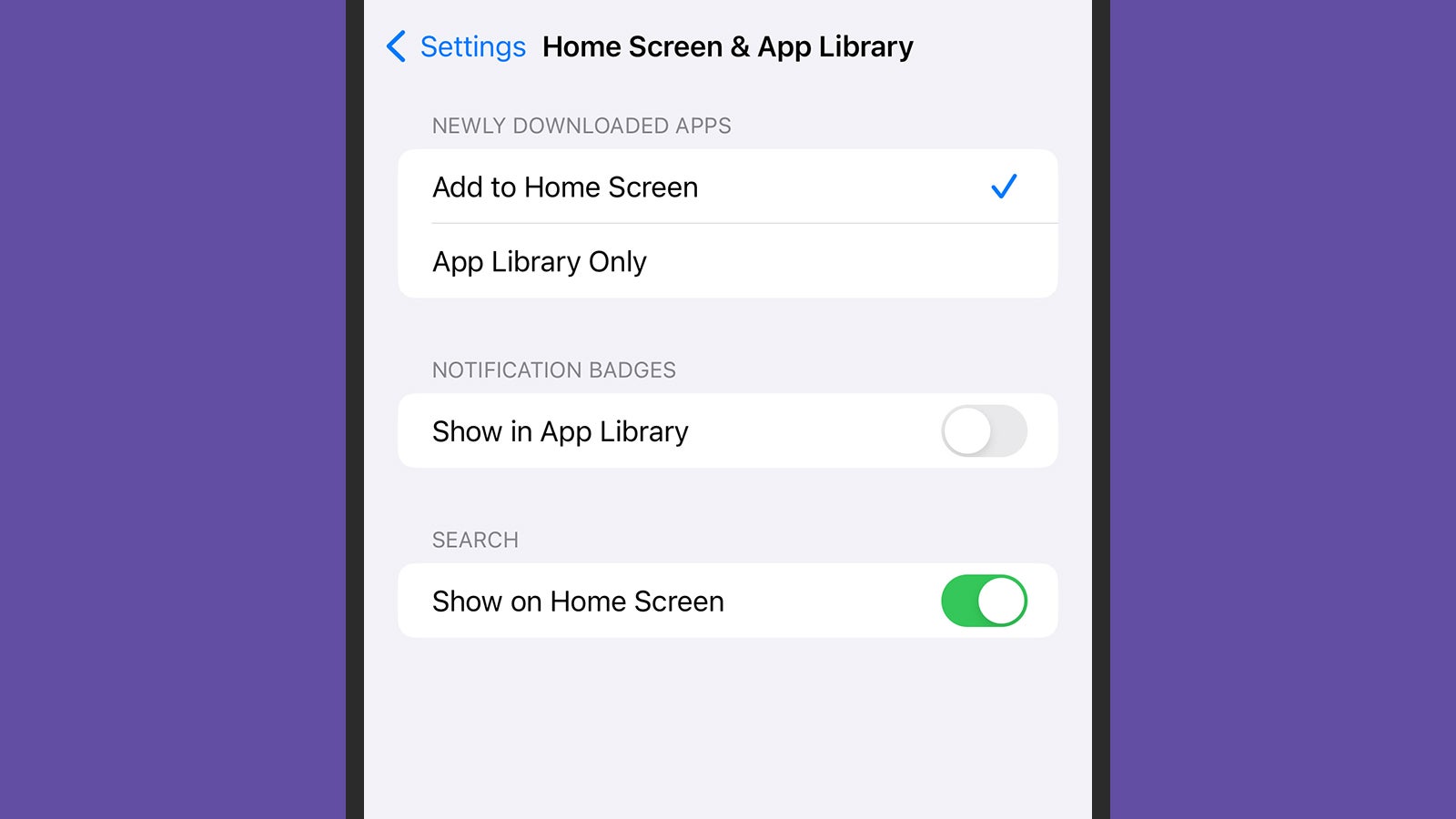
Over on the iPhone, you have your home screens, and also (if you keep swiping to the left) your app library. The app library is where all of your apps are, so you don’t need them all on your home screens too: To change where new apps are added by default, open Home Screen & App Library from the iOS Settings screen, then choose Add to Home Screen or App Library Only.
If there’s an app shortcut on a home screen that you only want in the app library, press and hold on the shortcut, then choose Remove App and Remove from Home Screen—the shortcut disappears, but the app is still available in the app library. You can’t customize the categories that the app library sorts your apps into, but you can use the search box at the top if you’re struggling to find something.
As on Android, just drag one home screen app shortcut on top of another one to create a new folder, which can help reduce home screen clutter further. If you open up the folder, you can rename it by tapping and holding on the current name, and remove apps by dragging them back out again. When only one app is left, the folder disappears.
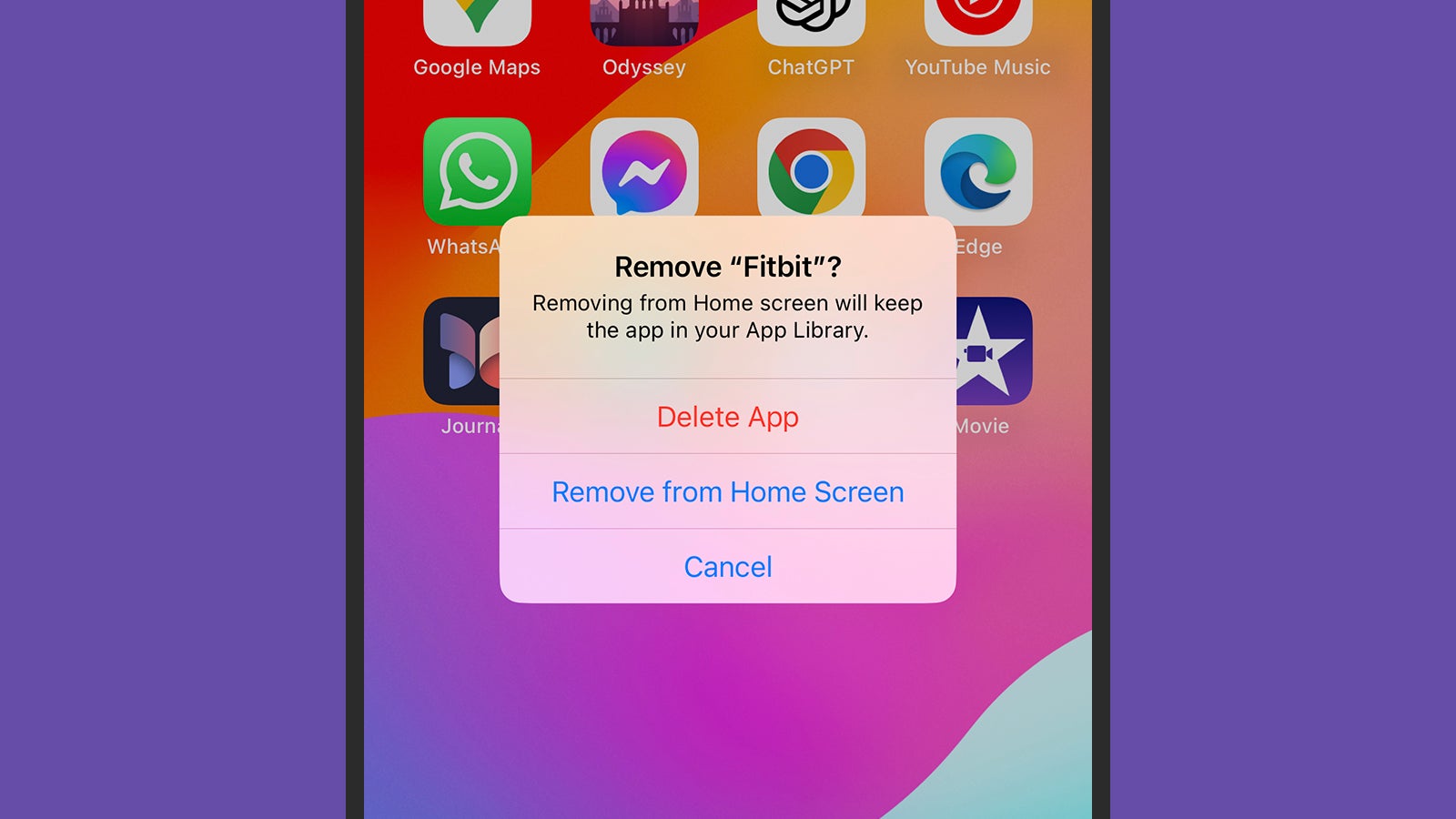
To find more organization options for your home screens, press and hold on a blank area of any home screen until the apps start shaking. You can then tap on any – (minus) symbol to remove an app shortcut or widget, or tap the + (plus) icon in the top left to add new widgets. You can also drag app shortcuts around to rearrange them.
Tap the dots at the bottom of the screen while you’re in this edit mode, and you’re able to see all of your home screens: Uncheck any of the circles underneath to hide a particular home screen from view, which is handy if there are groups of apps you only use occasionally. Tap and drag on any of the home screens to change the order they’re in.
To add new home screen shortcuts, find the app you want to add a shortcut for in the app library, then tap and hold on it and pick Add to Home Screen from the menu that pops up. If the option isn’t there, then it means there’s already a shortcut for the app somewhere on one of your home screens.





