Gmail is a polished and feature-packed email client, but on its own–without its plethora of not-so-obvious capabilities–it doesn’t guarantee that you’re going to find it easy to manage all of the messages flooding into your inbox. Staying on top of emails remains a challenge for a lot of us—but if you dig a little bit deeper into Gmail, you’ll find more and more tools to help.
In the article, we wanted to focus on some relatively quick and simple email management tips you can use to avoid drowning in the email flood. There’s nothing too complex or time-consuming here–just little tricks that you might not have previously come across that can make a significant difference to managing emails in Gmail.
1. Add more labels
Remember that when Gmail first launched in 2004, its emphasis on labels rather than folders was quite revolutionary—so make sure you make the most of them. Emails can have multiple labels assigned to them at the same time, and you’re also able to create sublabels too, by clicking on the three dots next to a label then choosing Add sublabel.
On the web, labels can be applied from the menus at the top of the screen, or by dragging messages on to the label list on the web. They can come in handy for searches—use the “label:” prefix in the search bar at the top—and are useful in combination with filters too, because you can assign all messages that match certain criteria to one of your labels.
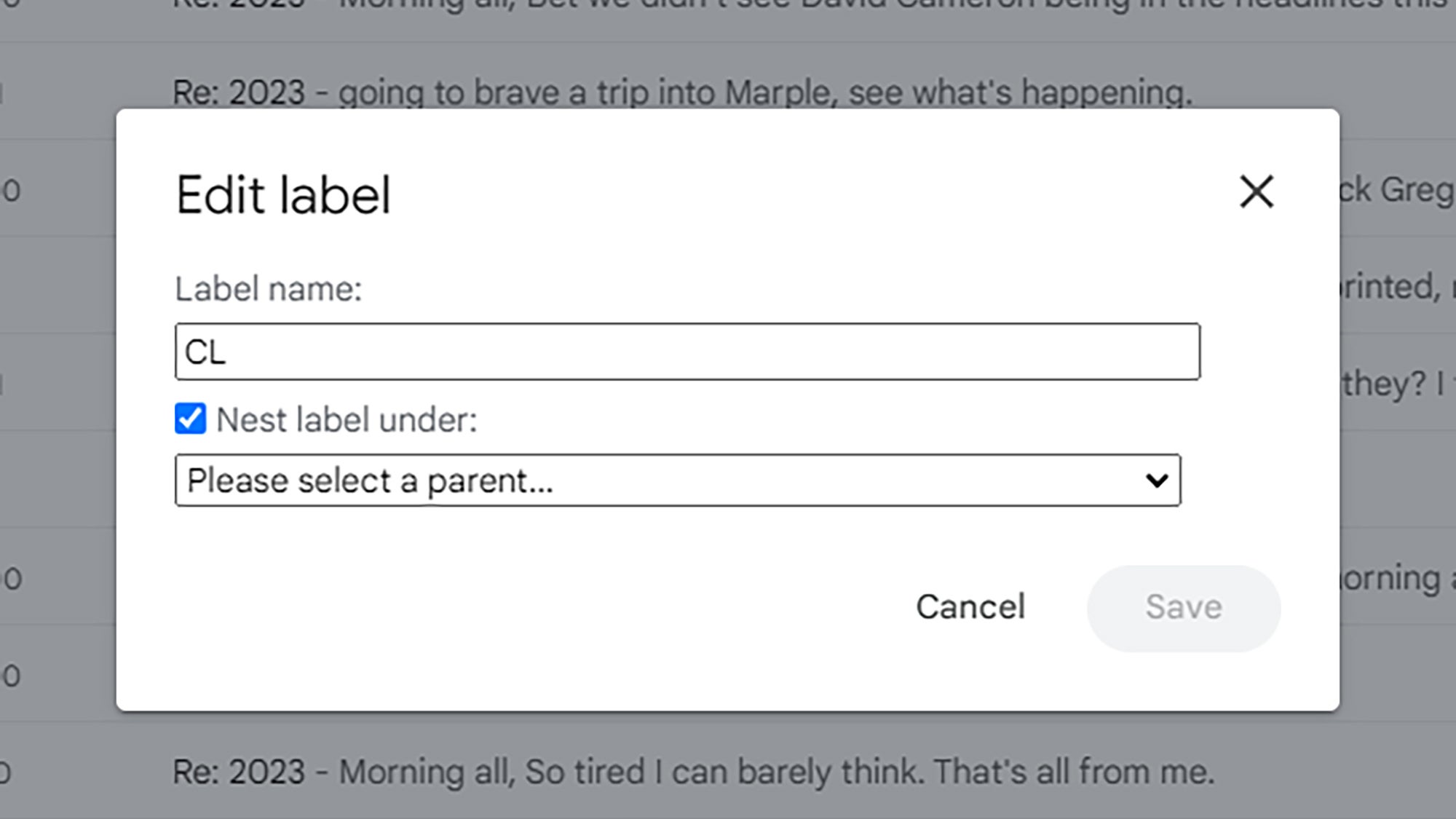
2. Use multiple email addresses
Another filtering trick is to make use of the multiple Gmail addresses you have. If your Gmail address is popsci@gmail.com, then emails sent to pop.sci@gmail, p.opsci@gmail, or anything similar will still get to you (the periods are ignored). You can also add a plus sign and a word before the @—like popsci+main@gmail.com to get even more addresses.
How is this helpful? Well, you can use these extra addresses when you’re filling out forms online or messaging certain people. On the web, click the filter icon (to the right of the search box), and you can set up a rule based on an address like popsci+main@gmail.com: You can automatically archive it, or star it, or label it, for example, through a filter.
3. Drag and drop between tabs
The Gmail web interface will show tabs for your emails by default—Primary, Promotions, Social, Updates, and Forums—and you can customize which ones show up by clicking the gear icon (top right), then Customize under Default. Note that messages in any tabs that you choose to hide from view will be moved into the Primary tab, which can’t be hidden.
While you might be familiar with these tabs, you might not realize that you can drag emails between them if Gmail’s algorithms get the sorting wrong. Just click on an email, then drag it up to a tab heading to move it to that tab—Gmail will also ask you if you want to categorize all emails from this sender like this in the future, and set up a filter for it.
4. Swipe to sort
Dragging and dropping emails between tabs is something you can do on the desktop web interface, but there are clever tricks for the mobile apps for Android and iOS to make use of as well. Did you know, for example, that when you’re viewing your Gmail inbox (or any folder in the app), you can swipe on emails to organize them without opening them?
Tap the menu button (top left), then Settings: You then need to go to General settings and Swipe actions (Android), or Inbox customizations and Email swipe actions (iOS), to choose what your swipes do. Left and right swipes can be configured separately, and you can pick from archive, trash, mark as read or unread, snooze, move, and mute options.
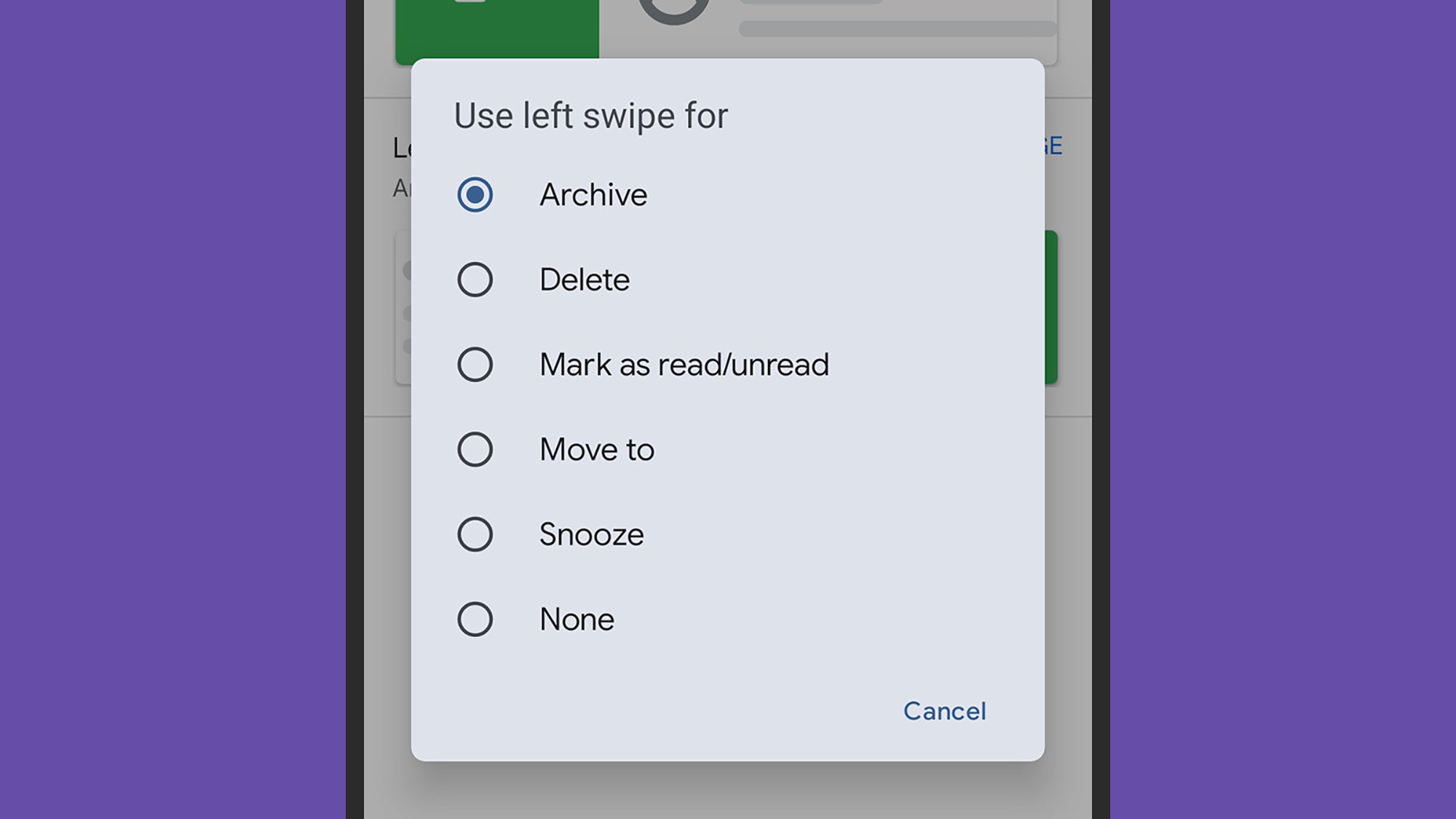
5. Learn the keyboard shortcuts
Keyboard shortcuts can speed up everything you do in Gmail, once you’ve learned them: You’ll be able to power through your email jobs without reaching for the mouse (or trackpad), or delving into menus. You can enable keyboard shortcuts on the web via the gear icon (top right), then See all settings, General, and Keyboard shortcuts on.
Some of the more helpful ones that we often make use of are E to archive an email you’re currently reading, R to reply to an email, and A to reply all. You can use C to compose a new email, / (forward slash) to run a search, and G followed by I to get back to your inbox from wherever you are in the web interface. Google has a full list you can refer to.





