Lithium-ion batteries—like the one in your laptop—degrade over time. You can maximize its lifespan by keeping it between 40 and 80 percent charged. That’s according to Battery University, a website with all kinds of information about batteries provided by Cadex, a consultancy that helps large companies like Amazon and Motorola get more out of their batteries. If you want your battery to last as long as possible it shouldn’t be completely full, or completely empty, very often.
That’s easy enough to do if you mostly use your laptop on the go. But if you, like me, mostly use your laptop at your desk it can charge fully, and then stay fully charged for hours at a time. That’s a quick way to diminish the life of the battery, but both Windows and macOS devices offer ways to keep your battery below 80 percent. Here’s how they work.
I’m writing this on my Macbook Pro, which is plugged into a power supply. Mac computers have a built-in battery health management feature that keeps track of your charging habits and prevents the battery from fully charging unless you’re likely to unplug it soon. For example, here’s how my usage today looks:
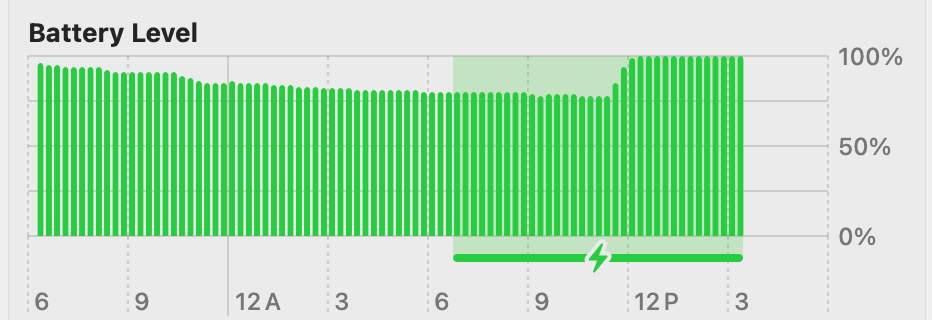
You can see my battery slowly lost power overnight, when I stopped using it for the day. I plugged it in to my desk a little after 6 a.m., as I do every morning, but the battery didn’t charge until a little bit before noon. That’s because I rarely unplug my laptop in the morning after I plug it in but I do sometimes take it on the road later in the day.
All of this happened without me having to configure anything, which is nice. We don’t always stick to our routines, however, so the computer allows users to take control when needed. If the battery isn’t fully charged, click the battery icon in the menu bar and click Charge to full now. You can also turn the battery management feature off entirely. In System Settings head to Battery, click the information button next to Battery Health, then disable the Optimized Battery Charging setting. The downside is that you can’t customize how this works beyond toggling it on and off.
How to configure smart charging on Windows
Microsoft offers a very similar feature called smart charging, but there’s a serious caveat: every device manufacturer implements its own version. This means there’s no one way to enable, or turn off, the feature—it’s a little different depending on who made your laptop. Here’s a quick rundown:
- Microsoft’s own Surface devices manage this in the Surface app.
- Lenovo users should check the Lenovo Vantage app.
- Dell users can use the Dell Power Manager.
- ASUS offers this feature in the MyAsus app.
- Acer puts this feature in the Acercare app.
- MSI devices offer the feature in the Dragon Center.
- HP laptops don’t offer a way to configure smart charging within Windows—you’ll need to access it in the EUFI, which is a little complicated. Turn off your computer, turn it back on, and press F10 repeatedly before Windows starts up. The setting is called “Adaptive Battery Optimizer”.
Microsoft recommends you check the website of the company that made your laptop for details. Broadly, though, all of these features work similarly to what Apple offers: they monitor how you use your computer and try to only fully charge the battery when you’re likely to actually need it.
Use third party software to take direct control
If you’d rather take a more direct approach to smart charging there are third party applications for the job. The open source Mac application named simply battery lets you control whether the battery is charging by typing command. It also allows you to cap charging at 80 percent at all times. This application does not work for Intel Macs, unfortunately, only those running Apple’s own M-series silicon. If you have an older Mac you’ll need to check out the paid app AlDente, which offers a free version.
I couldn’t find an automated application like these for Windows but I did find Battery Limiter. This application will let you know when your battery charges to 80 percent, allowing you to unplug it yourself. It’s less ideal, sure, but it prevents overcharging.
A few other general tips
Apple has a helpful list of battery life tips that apply to any laptop. A few highlights include the fact that batteries last longer if you can avoid extreme temperatures. Apple recommends nothing below 50F and above 95F for a Mac. The company also recommends never storing a device fully charged, or fully depleted, for the long term. If you’re putting a laptop into storage, leave it around 50 percent charged. It’s a good idea to re-charge it every six months or so, to ensure the battery stays healthy in the long run.





