We all carry around a lot of private and sensitive material on our smartphones. That includes text messages—and there might be times when you’d rather certain messages weren’t available for public viewing, even if you still want to save your text messages.
You may have a robust lock screen mechanism in place, but there’s always the chance someone else could get access to your phone, or you might voluntarily lend it to a friend or relative. Whatever the case, you don’t want someone else scrolling through your texts, and here we’ll focus specifically on how to hide text messages on an iPhone.
Another reason for hiding text messages on an iPhone without deleting them might be simply to reduce clutter: Maybe you don’t want to have to sift through a load of messages to find the important ones.
Whatever the reasoning, this is one of those iPhone message tricks that a lot of people are keen to know how to do. The approach you need to take to hide messages on an iPhone depends on the apps you’re using most often, and how exactly you want to hide specific text messages on your iPhone. It’s also worth bearing in mind that these texts can show up in other places where your Apple ID is linked—like iCloud, or your iPad or Apple Watch—so you might want to hide them here too.
Hide text messages on the iPhone lock screen
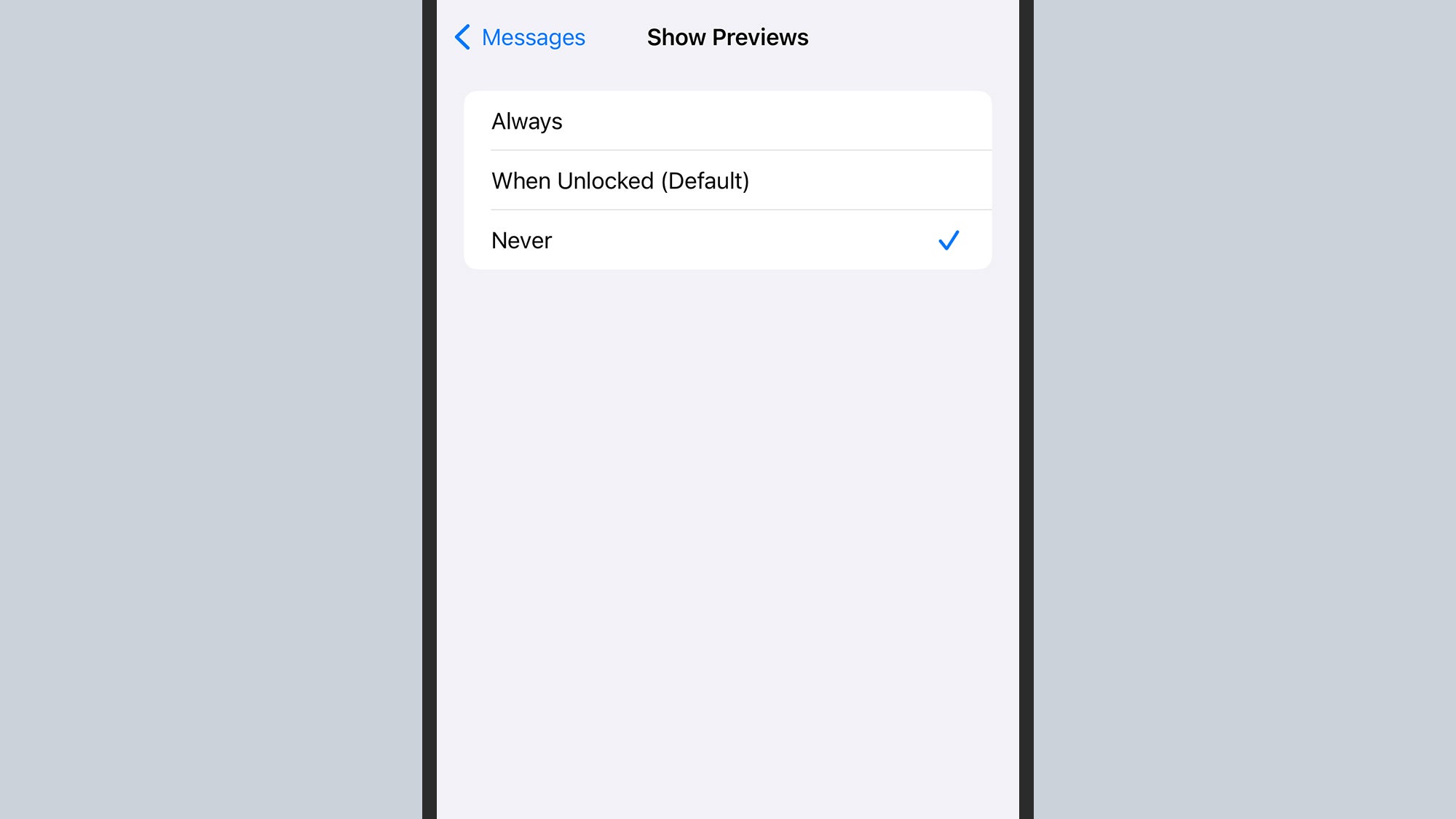
Depending on your iPhone settings, text messages and messages from other apps might show up on your lock screen—not ideal if you get an incoming message that you’d rather keep private, and someone is looking over your shoulder, or your phone is face up on a table when other people are around.
To stop this from happening, head to Settings in iOS, and tap Notifications then Messages. Choose Show Previews and change this to When Unlocked (Default) to stop the previews from showing up on the lock screen, or Never to stop them showing up anywhere—so you’ll have to go into the Messages app to read them.
You’ll find the same Show Previews settings in your other messaging apps, from WhatsApp to Google Chat. The other option, which you can find on the same screens, is to turn off notifications for these messaging apps altogether.
Hide text messages in iPhone apps
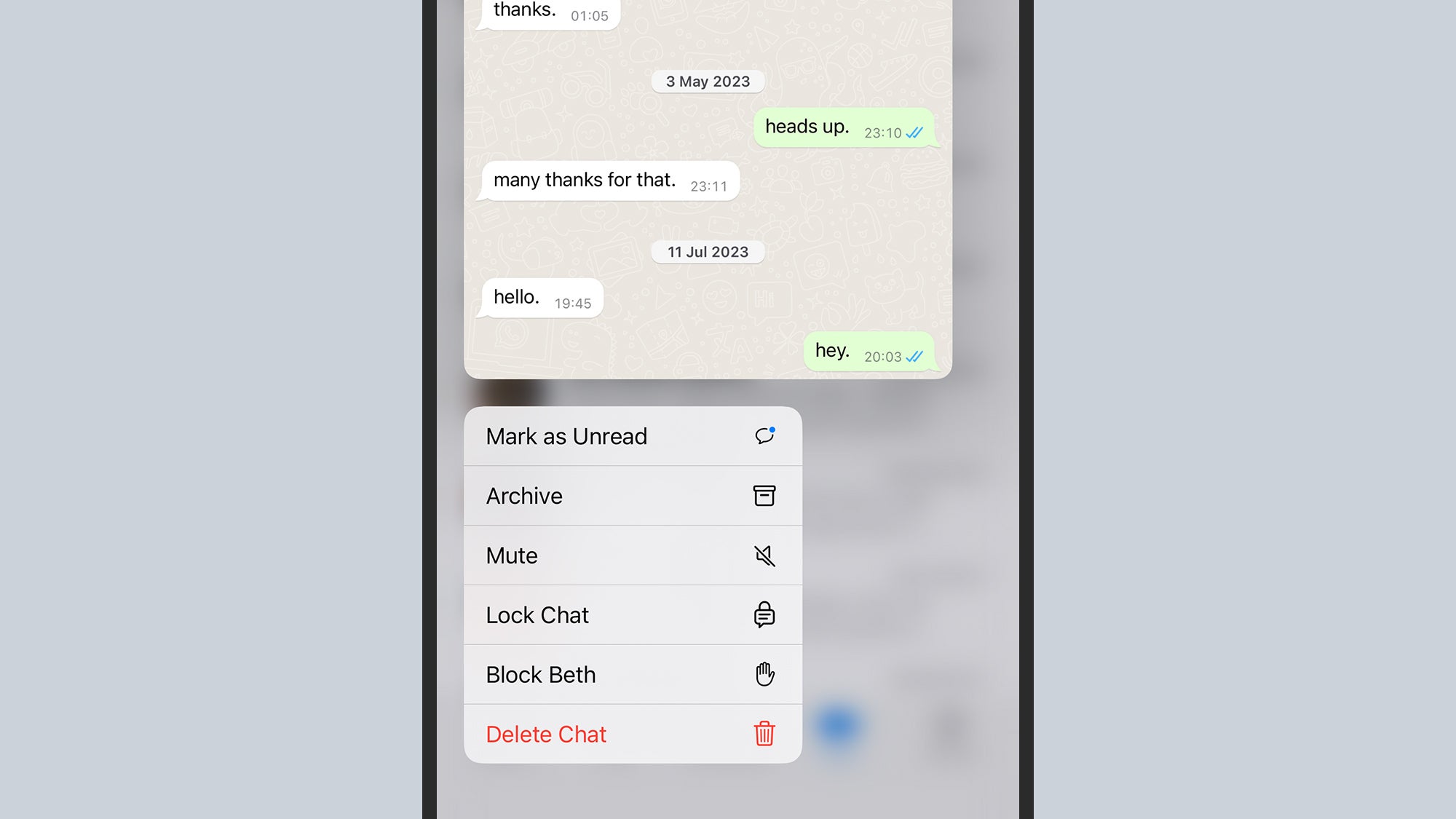
If you know your iMessage tips then you’ll know that both standard SMS text messages and messages using Apple’s iMessage platform appear in the Messages app on your iPhone. However, there’s currently no way to hide messages from the main All Messages list, which shows incoming messages in reverse chronological order.
Your only options, which you can see by long pressing on a conversation, are to delete the message thread entirely, or hide alerts for it—either of those options may match what you’re wanting to do, but when it comes to the question of can you hide messages on an iPhone, it’s a no for the main Messages app.
You do have the option to block contacts, which means their messages will never be delivered to your inbox in Messages (they won’t know about it): It’s an extreme way of hiding texts, but it works. In any Messages conversation, tap the name or number at the top, then the info button (the small person icon) and Block this Caller. You can see blocked contacts from Messages > Blocked Contacts in Settings.
Other apps work differently though. In WhatsApp, for example, you can long press on a conversation thread (either a one-to-one chat or a group chat), and then choose Archive to dismiss the chat from the main inbox. Archived chats don’t prompt notifications unless you’re specifically mentioned or replied to, and you can get at your archived conversations by tapping Archived at the top of the Chats window.
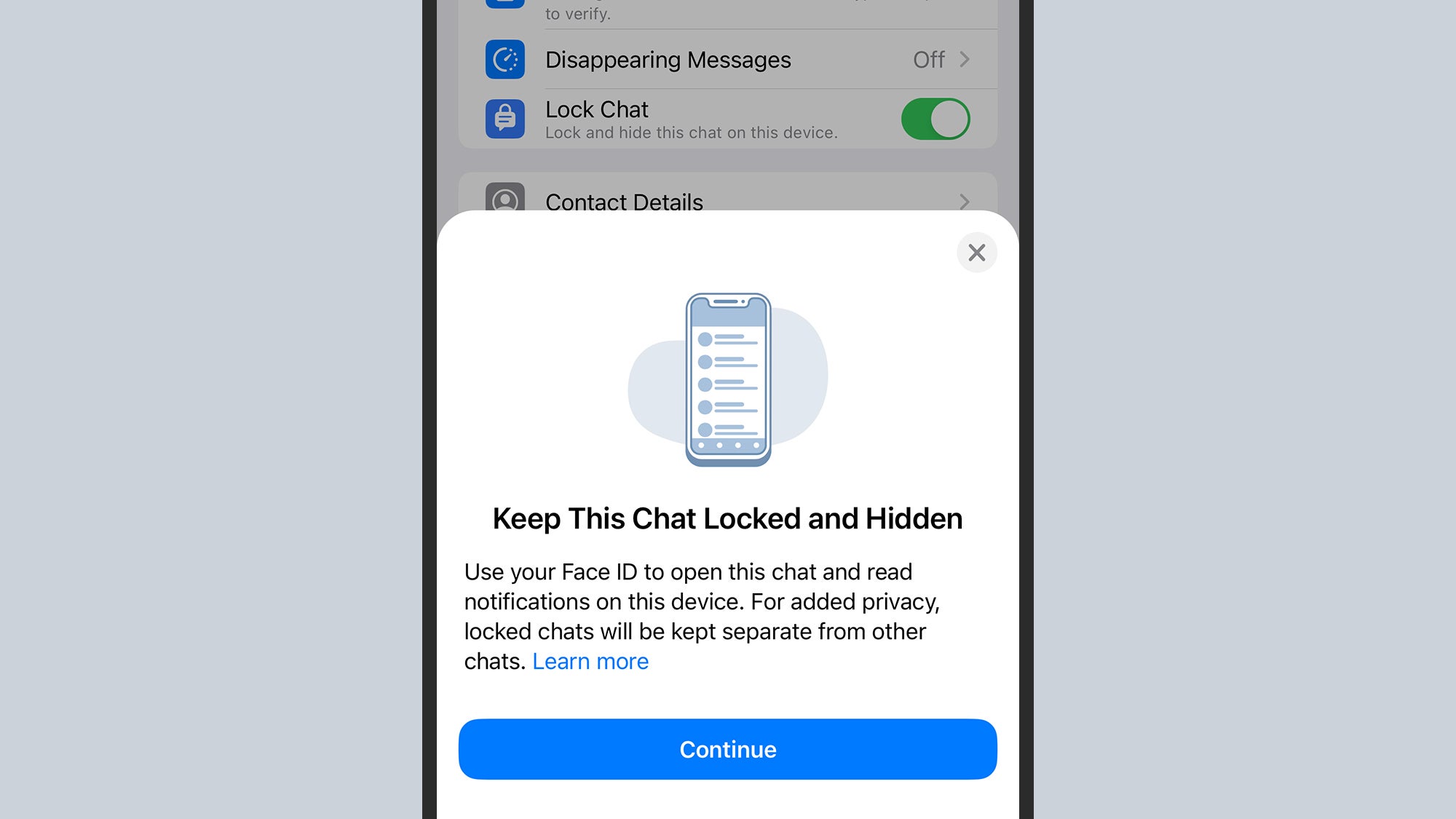
Tap Settings and then Chats, and you’ll find the option to archive all your chats at once, leaving you with a clean inbox. There’s also a Keep Chats Archived toggle switch—this is enabled by default, but if you disable it, archived chats will pop back into the main messages list whenever there’s a new message.
WhatsApp lets you lock chats too—this is like archiving chats, but lock chats can only be viewed with the passcode for your iPhone, or via Face ID or Touch ID. To lock a conversation, tap on the bar at the top of the chat, then choose Lock Chat. To get to these hidden messages, you need to tap Locked Chats at the top of the conversation list.
Facebook Messenger for iOS has an archive feature too, and again you get to it by long pressing on a message then choosing the Archive option that pops up. Tap the menu button (the three horizontal lines, top left), to find the Archive folder: Head into the folder to read archived messages and restore them to the main chat list.
Secret text conversations on your iPhone
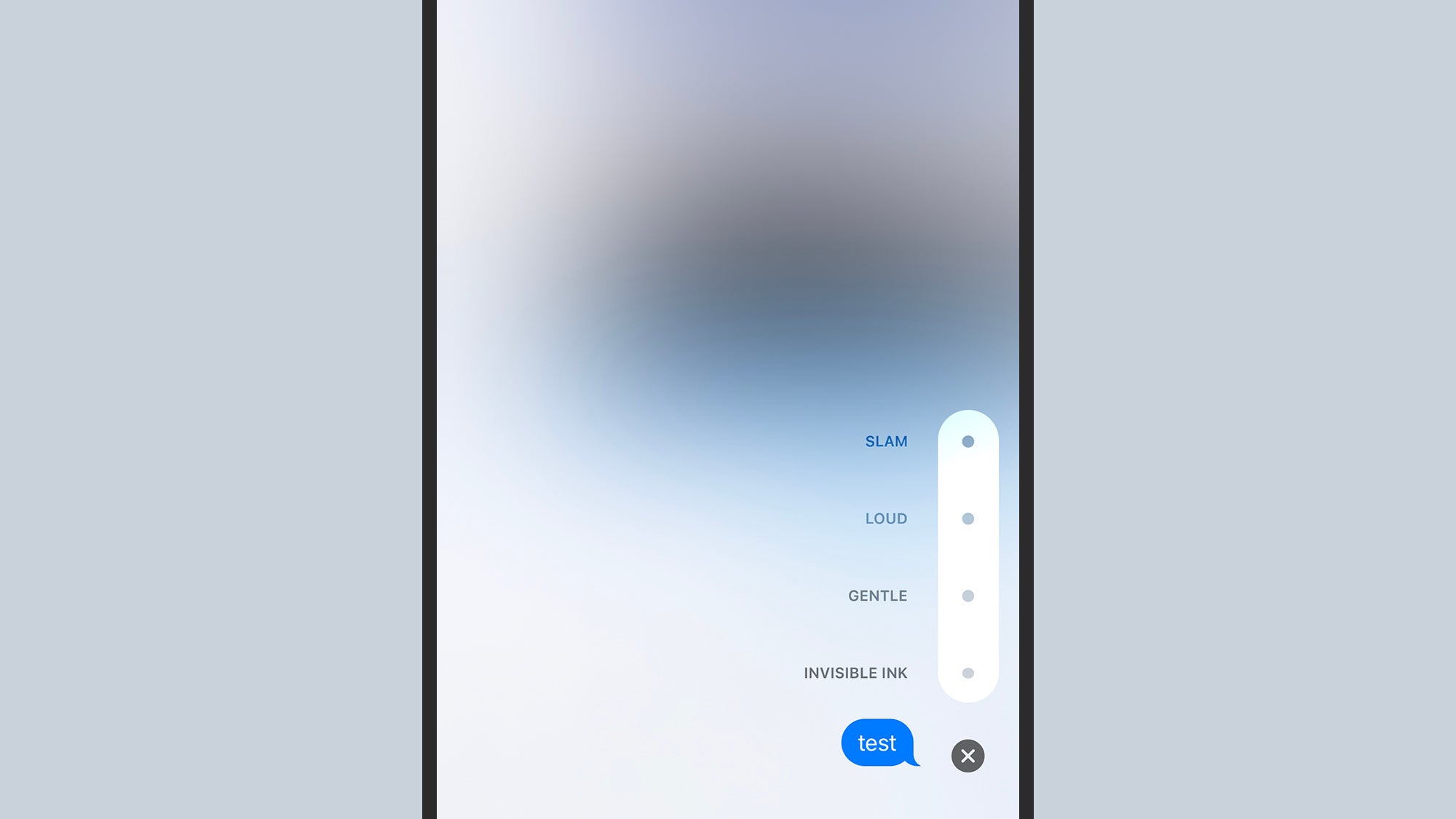
Another approach you can take to hiding text messages on an iPhone is to send chats that vanish once they’ve been read, or after a specific period of time. This is something WhatsApp can do, for example: Tap the bar at the top of a one-to-one or group chat, then pick Disappearing Messages to set the options.
You might also have heard of the invisible ink iPhone trick, which works in the default iOS Messages app. When you’re about to send a chat over iMessage, long press on the blue send button, then pick the invisible ink option before sending it—it means the message won’t be visible to the recipient(s) until it’s tapped on. It’s another way of hiding text messages on the iPhone.
It’s worth spending a little bit of time to see what the options are inside your messaging app of choice when it comes to hiding messages, or at least muting their notifications. It’s not possible to hide text messages on every chat app on the iPhone, but many of these apps do have a few related options you can play around with.





