The pre-installed default apps on your phone are meant to perform basic functions–like opening an internet link, placing a call, or sending a text. On Android, you can change the default apps around, if you prefer a third-party alternative to Google’s original choices.
It’s not difficult to do, and it gives you a mobile experience that’s more tailored to your needs and tastes. If you want to return to the original settings, that’s straightforward too, so don’t worry about breaking your phone by switching things up.
What’s a default app anyway?
Default apps are more commonly talked about when it comes to the Windows and macOS operating systems. Double-click on a PDF on your desktop, for example, and what’s the program that appears? Whatever it is, that’s the default app for PDFs. Other file types, from JPEGs to MP3s, will have their own default apps associated with them.
[Related: 12 hidden Android features you should be using]
This matters if you want to be as productive as possible at your desk: If you’re working with documents, you want them to be opening up in your word processor of choice. Double-clicking on a file and having it open in the right program is a speedier, more intuitive way of working than launching the program first, and then having to hunt through menus and folders to find the file you need.
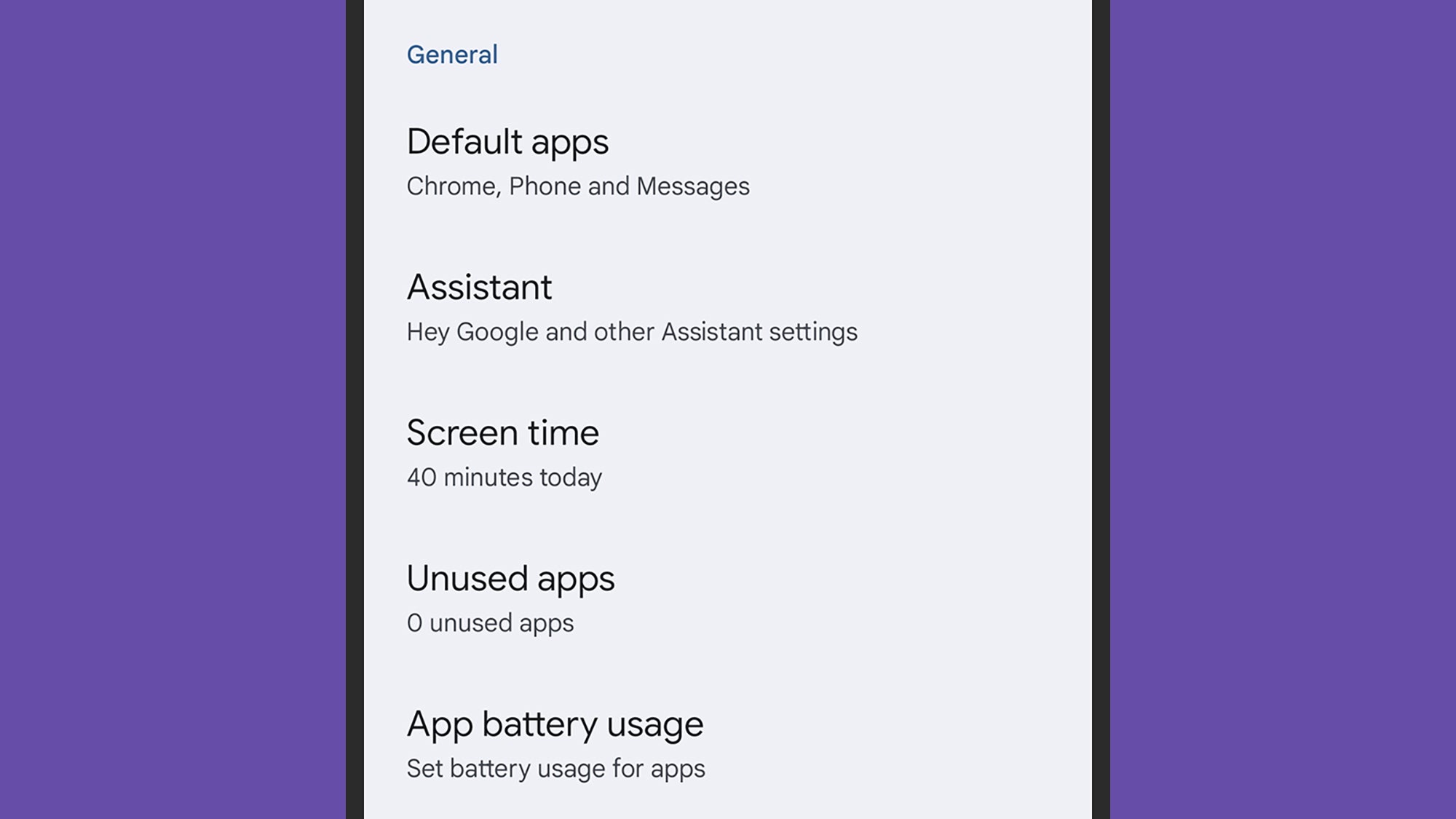
It’s the same on Android. You’re probably not working with the same variety of files in the same way, but the principle still applies: Whether you’re following a web link from an email, or opening up an image from a group chat, you’re going to want to have your preferred app handle the request for you.
This is a feature that Android gives you more control over than iOS: On an iPhone, you can change the default web browser and email app, but that’s it (you always have to use FaceTime as the default way of making video calls, for example). On Android, you can switch up more default apps, and even the whole look of the home screens.
How to set defaults on Android
Some default apps (like Chrome for web links) are configured right out of the box on Android, while others are set the first time you need them. So if you open a document, you’ll be asked which app you want to use to handle it, and that choice is then remembered by Android for the future.
To change these default apps at any time:
- Open up Settings and choose Apps
- Then look for the default apps option—it’s labeled Default apps on Pixel phones, and Choose default apps on Samsung Galaxy phones. This takes you to a list of all the default app associations currently in place on your phone.
- Tap on any of the entries to make changes.
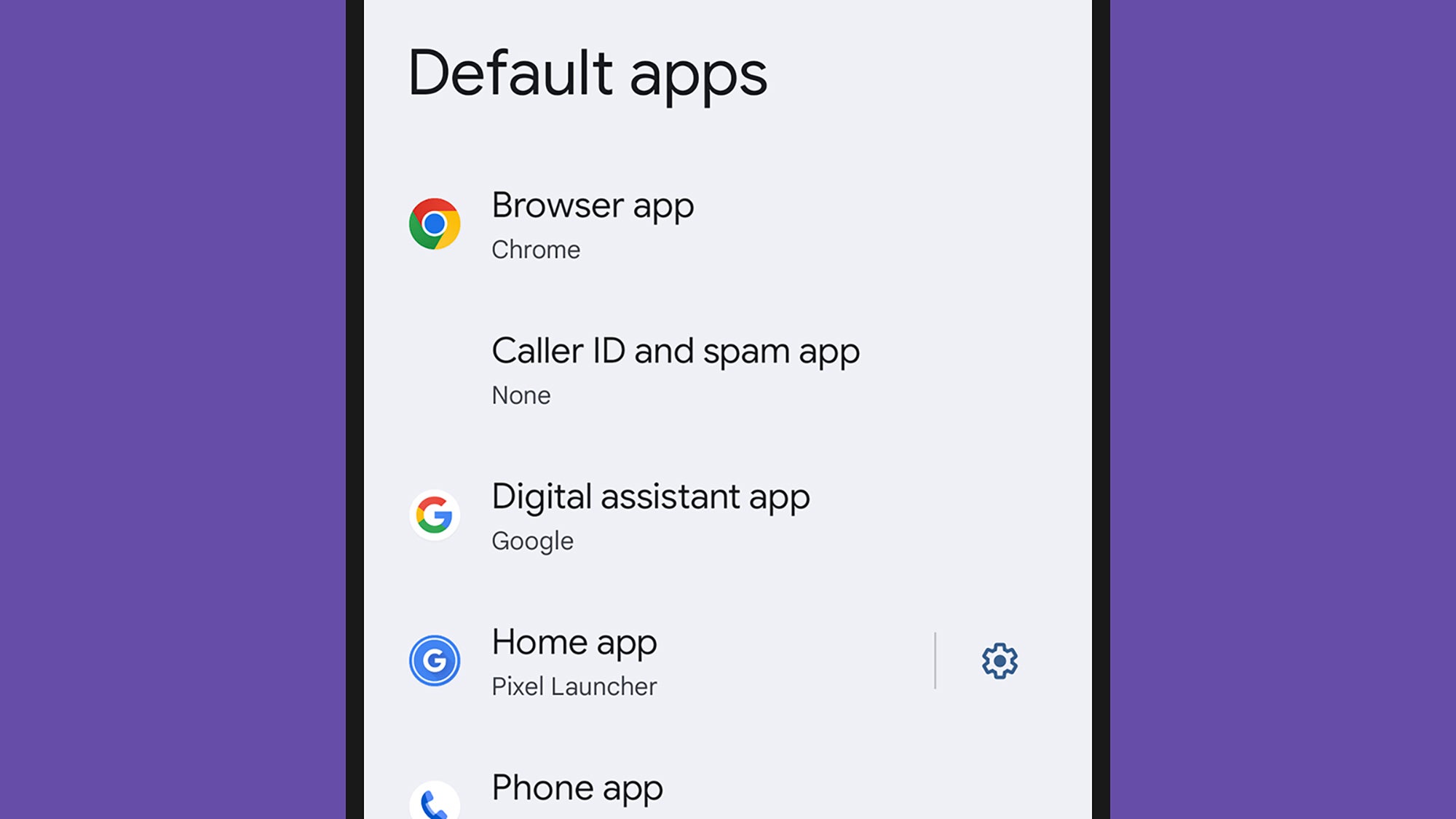
To change the app that handles text messages, for instance, select SMS app and then your preferred app. The options list will only include apps currently installed on your phone that are able to handle the file or action in question—so there’s no danger of you choosing an incompatible app.
Switching web browsers is something that you might want to do on your Android device, if you’ve got several of them installed: Tap Browser app and make your choice from the list. Any web links that you follow from instant message chats or emails will then open in the browser you’ve picked.
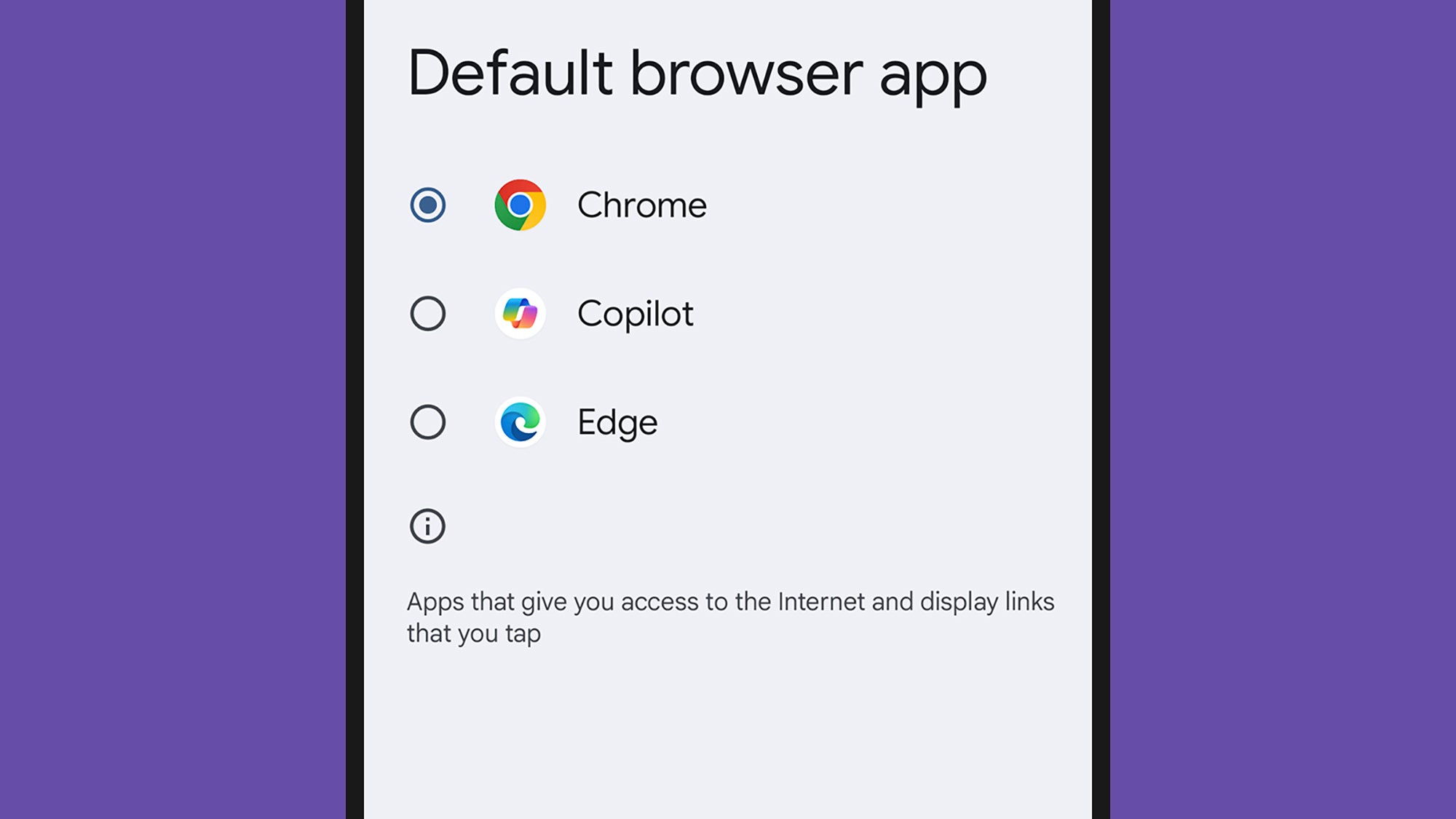
Some of these options come with different settings attached to them. Pick Digital assistant app, for example, and you can configure how the assistant app works, as well as choosing your favorite (maybe you want Amazon Alexa to pop up whenever you need help, rather than Google Assistant).
The Home app, by the way, is the app that manages your home screen and pops up whenever you ‘go home’ on your phone. This is useful if you want to switch to a third-party launcher to really change up the interface of Android—if you’re completely new to the idea of home screen launchers on Android, we’ve written about Android home screen customizations too.





