If you’ve bought a flagship-level smartphone in the last few years, chances are that it comes with an always on display: a display where various elements of the interface (like the time and date) are still visible even when the handset is locked.
While this feature uses up a tiny bit of battery life, it undoubtedly has its uses—letting you know what notifications you’ve missed or what weather you can expect in the near future, for example, without you having to pick up your phone.
You can also customize different parts of the always on display to get it working exactly the way you want it to and show the information that’s relevant to you—so you don’t have to settle for the default configuration.
Customizing the always on display on an iPhone
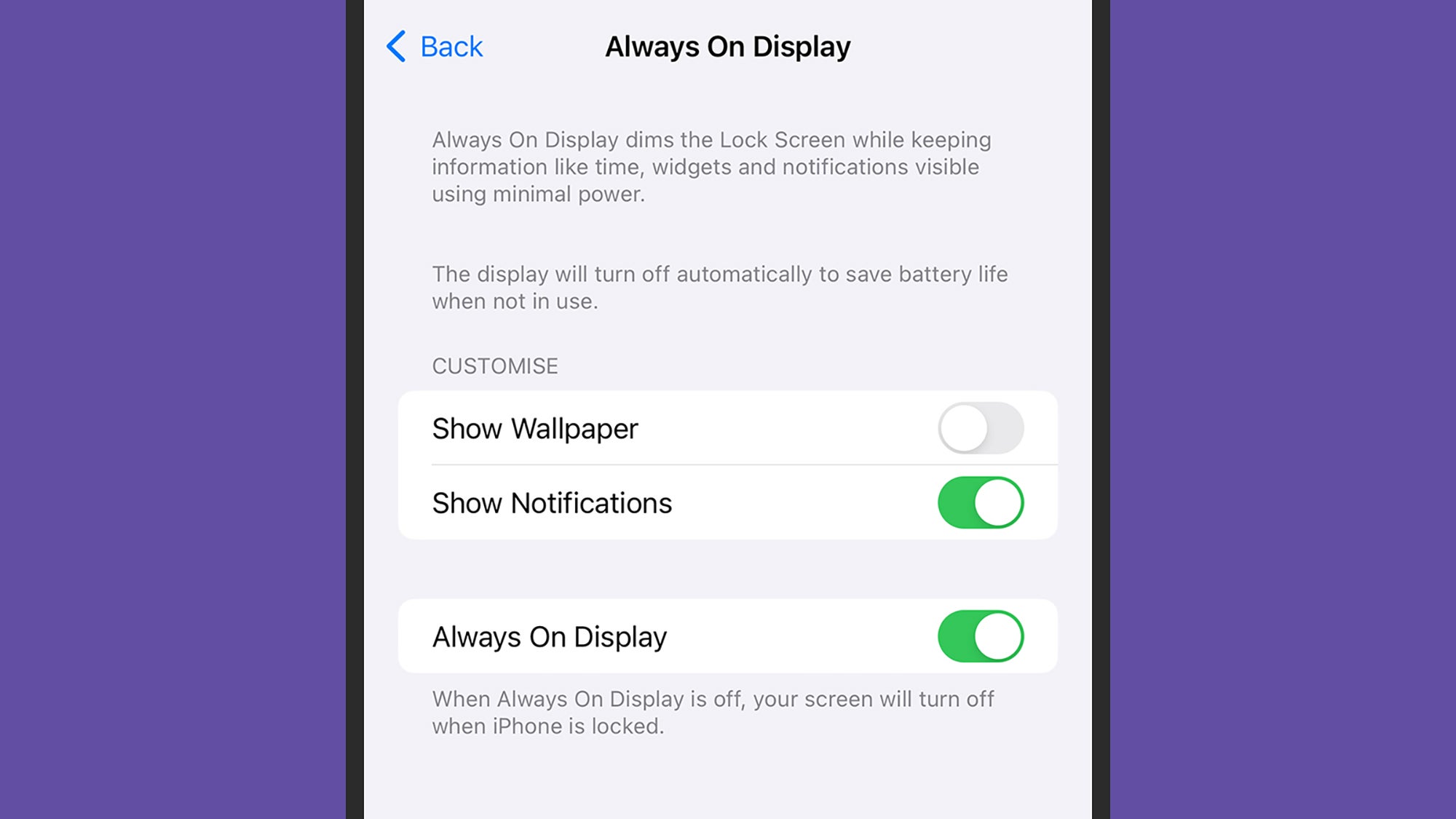
If you’ve got an iPhone 14 Pro, an iPhone 14 Pro Max, an iPhone 15 Pro, or an iPhone 15 Pro Max, then you have the option of an always on display: It’ll be set on by default, but you can toggle this by opening Settings and choosing Display & Brightness then Always On Display.
The same screen has toggle switches for Show Wallpaper and Show Notifications, so you can either show or hide these elements as needed. To change the length of time your iPhone waits before locking itself (and showing the always on display), pick Auto-Lock from the Display & Brightness screen.
Every other aspect of the always on display—like the widgets you see—will match your lock screen settings. To make changes, press and hold on the lock screen, then choose Customize to edit the current lock screen or + (the plus button) to create a new lock screen. You can have several different lock screen configurations if you want to, and then swipe between them as needed.
Tap on the time and date to change their appearance, and on the widgets bar (just below the clock) to choose your widgets—for weather, battery status, and so on. The icon down in the lower left lets you turn the lock screen depth effect or on off, while the icon in the lower right lets you choose between light mode or dark mode. For more details, check out our guide to editing the iPhone lock screen.
Customizing the always on display on a Galaxy phone
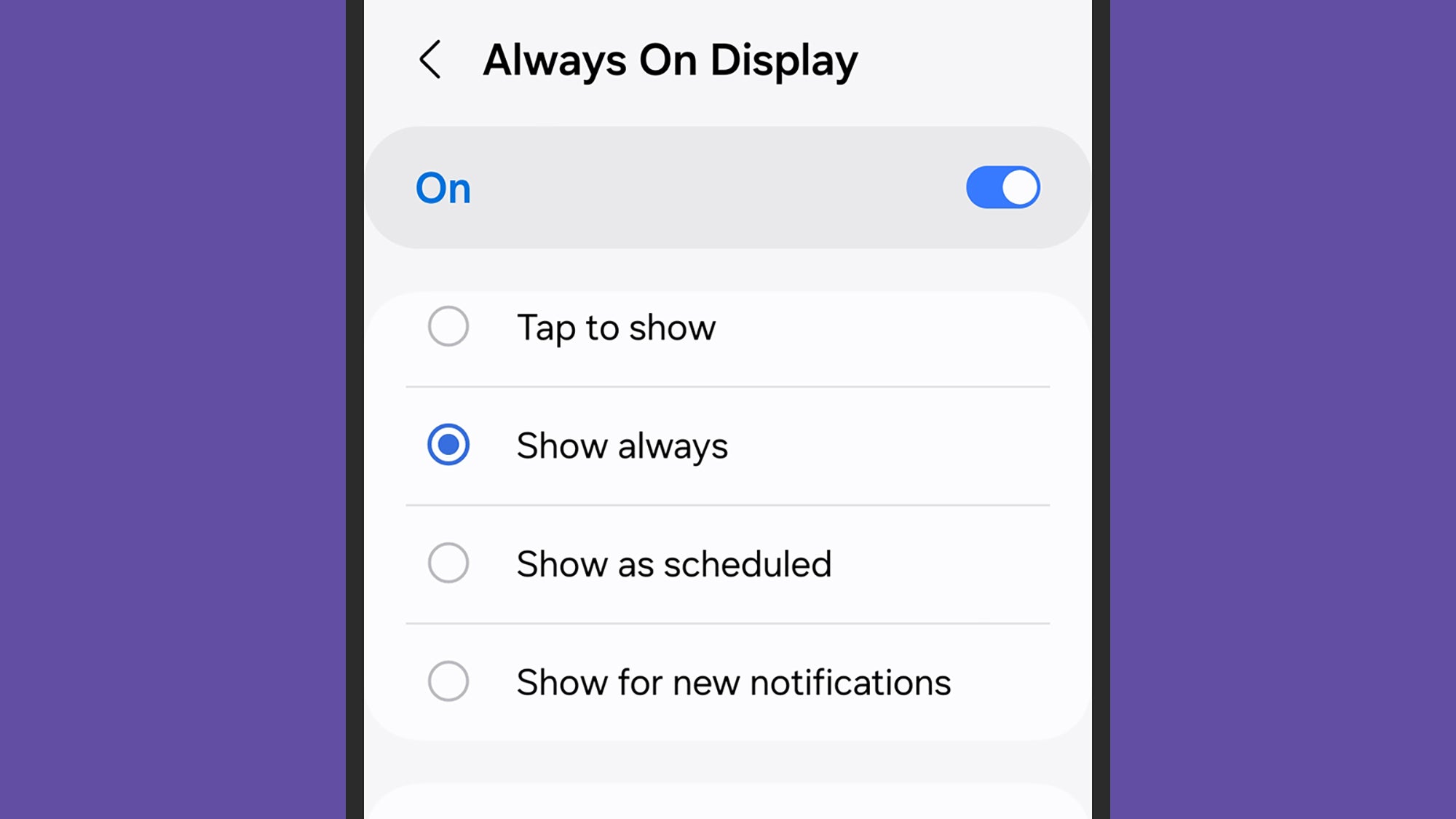
Almost all Samsung Galaxy phones released in recent years have an always on display feature—it’s something that’s been around on Android handsets much longer than it has on iPhones. To set how long it is before the lock screen and then the always on display kicks in, tap Display and Screen timeout from Settings.
To enable the always on functionality on a Galaxy handset (it’s off by default), open up Settings, then choose Lock screen and Always On Display. As well as Show always (so it’s always on), you can pick Show as scheduled—this lets you, for example, turn off the always on display at night to avoid distractions when it’s time to sleep.
Further down the same screen, you can set the brightness and orientation of the always on display, and choose whether or not to have music information (from the media player app you’ve most recently had open) on screen. Tap on Clock style, and you’re able to choose the appearance and the color of the time and date widget that appears when your phone is in always on display mode.
To edit other aspects of the always on display, including the style of notifications that show up underneath the time and date, press and hold on the lock screen to make changes. You’re able to show full notification previews or just icons, you can pick a new wallpaper backdrop, and you can change the shortcuts down in the corners of the display.
Customizing the always on display on a Pixel phone
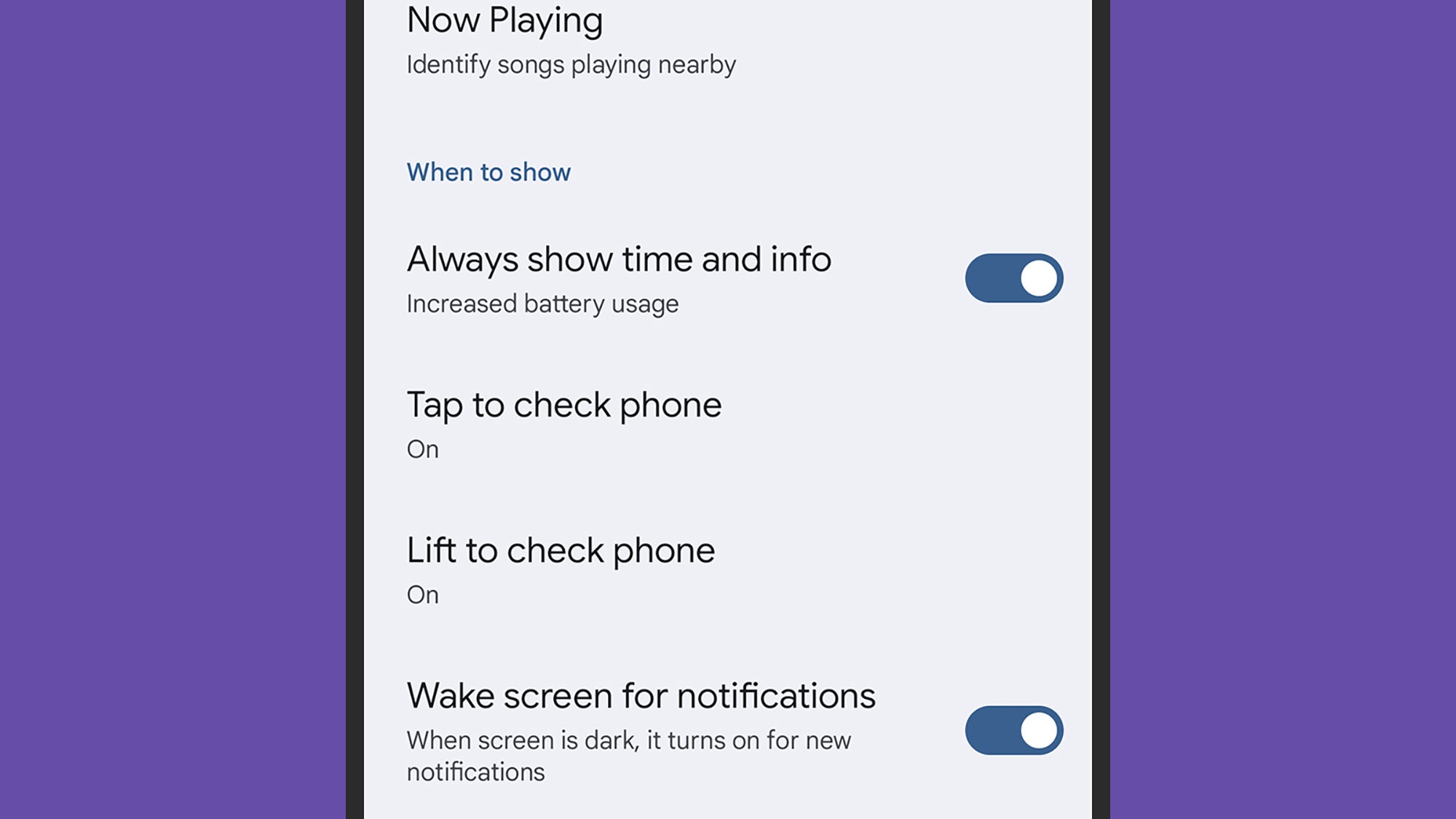
All of the recent Pixel phones released by Google have an always on display, though there aren’t quite as many customization options here as there are with handsets made by Apple and by Samsung. The feature is on by default: You can control this via the Always show time and info toggle switch under Display and Lock screen in Settings.
There are no options to set the brightness level or to set a schedule for the always on feature. What you see on screen when the always on display is enabled is the same as what you’ll see on the standard lock screen that appears when your phone first locks itself—only the elements on the display will dim, and the wallpaper will disappear. To set how long it is before the lock screen appears, tap Display and Screen timeout in Settings.
The Lock screen page in Settings offers a few options that are useful: From here you can add text to the lock screen (and always on display), perhaps including your contact details in case your phone should ever get lost. You’re also able to change what the shortcuts on screen do, while the Dynamic clock toggle switch determines whether or not the clock size changes based on what else is on screen (like notifications).
For all the other options, like the style of the clock and how notifications are handled, choose Wallpaper and style then Lock screen from Settings. Swipe left and right to move between the different clock styles that are available, and tap Clock color and size to set how big the clock is on the lock screen (and therefore the always on display too).





