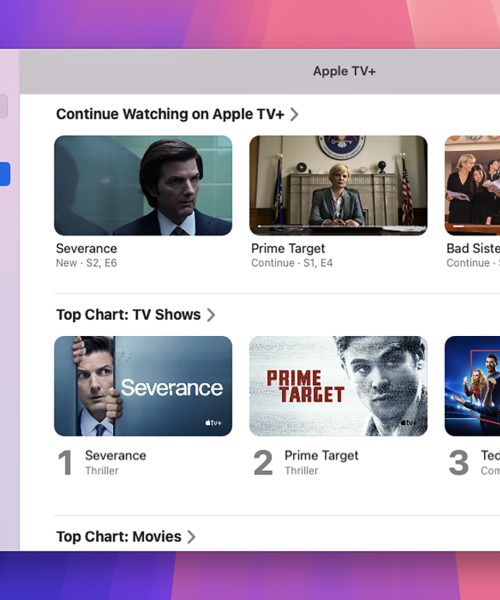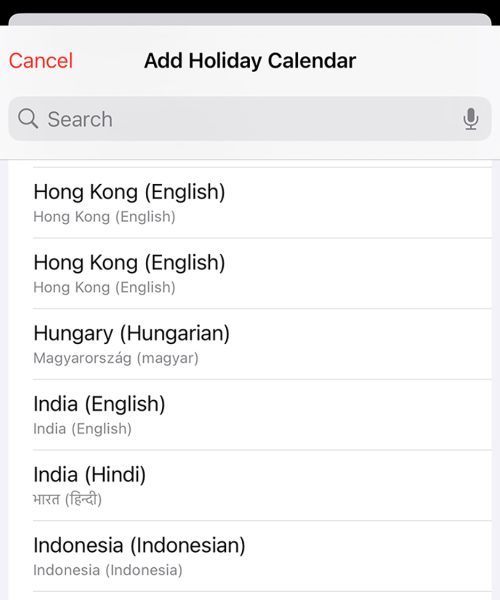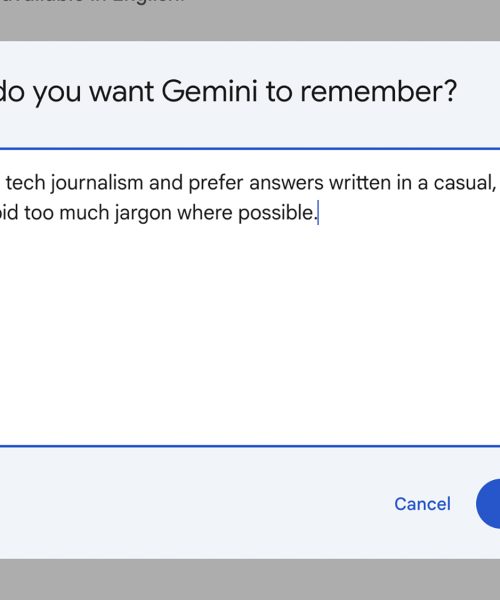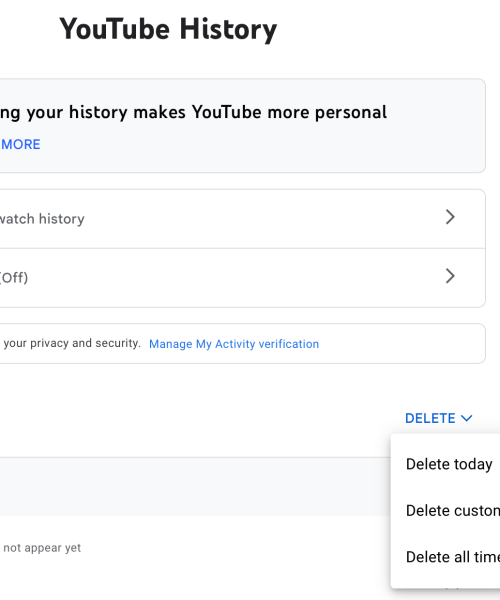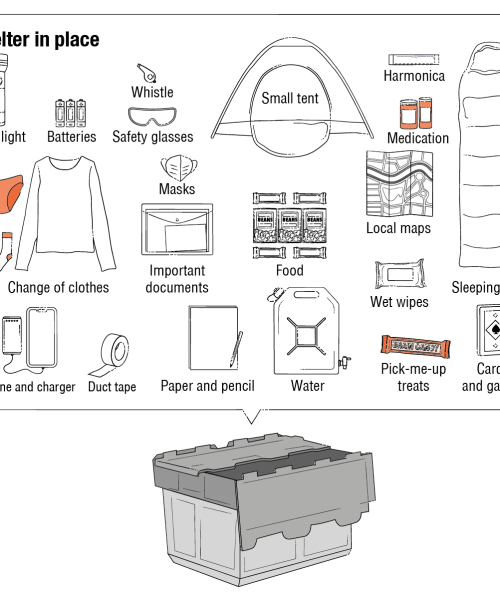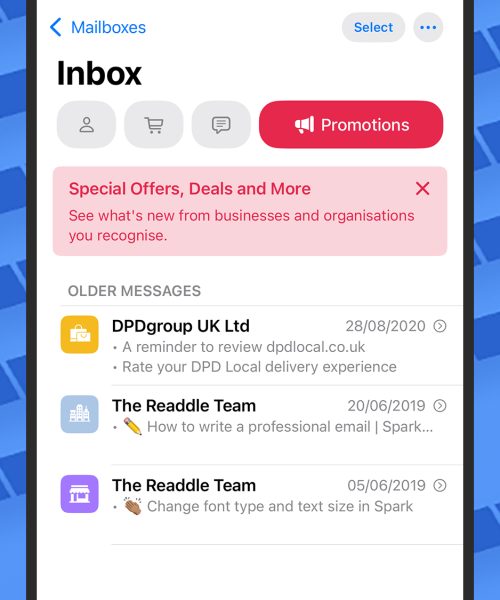You got yourself a new Mac, but what should you do with the old one? If it’s still working you could give it to a loved one or even try to sell it, but you’re not going to want your applications and files on there. It’s time for a factory reset.
We’ve explained how to factory reset a Windows computer but the process is obviously different for Apple’s line of computers. It’s also a little different depending on how old your Mac is. Here’s a quick guide to a complete reset.
Note that following these instructions will delete all of the files and applications on your old Mac, so only do this after you’re happy that you’ve all the files you want.
How to factory reset most modern Macs
Recent versions of macOS have an Erase All Content and Settings button in the System Settings. If the Mac you’re trying to reset is powered by Apple silicon you can use this tool. The same goes for any Intel Mac with an Apple T2 security chip, which is basically any Mac made after 2018.
To get started, open System Settings, which you can find by clicking the Apple logo in the top right corner and clicking System Settings. In the left sidebar click General. Scroll down to the bottom and click Transfer or Reset.
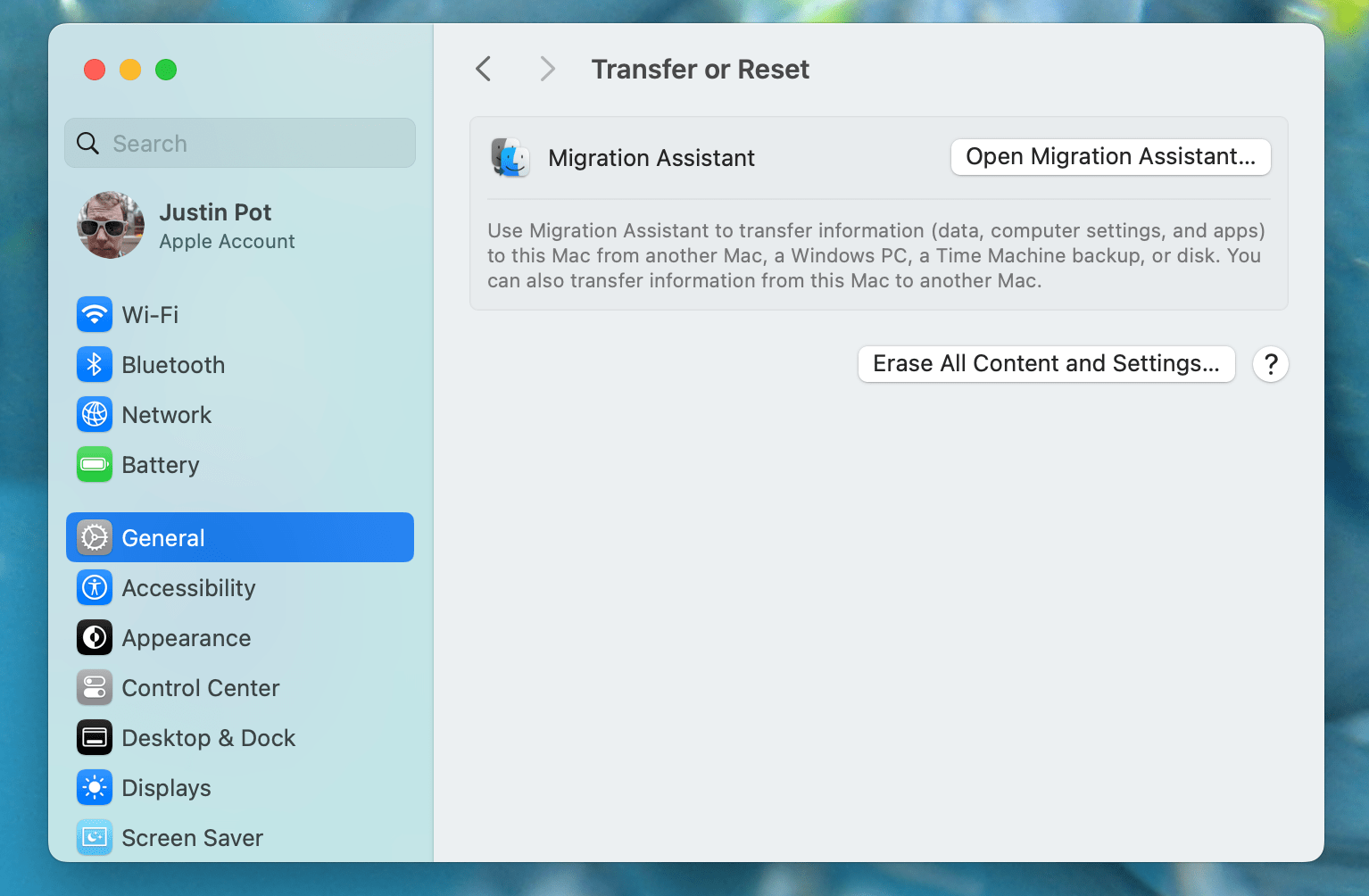
This should launch the Erase Assistant. Note that, in some cases, you will be told you need to enable secure boot in order to run the assistant—I recommend skipping to the next section and following those instructions if that happens.
If the assistant launches, though, all you need to do is follow the on-screen instructions. You will see a list of what will be deleted—everything, basically—and asked if you really want to proceed. You will be asked for your user account and possibly your Apple account. You will also be reminded to back up your files, which I hope you’ve already done. Eventually your Mac will restart and show you a progress bar. When the process is complete you will see the same setup process that greets new Mac owners. Turn your Mac off by holding the power button—it is now ready for whoever you plan on giving or selling it to.
How to factory reset an older Intel Mac
If your Mac doesn’t offer the “Erase All Content and Settings” button don’t worry, you can still wipe the device. It’s just going to be a bit trickier.
First, and I’m repeating myself here, make sure you have all of the files you need transferred to your new computer or otherwise backed up. Next, shut down your computer. Turn on the computer while holding Command+R; this will boot the Mac into Recovery Mode. You will see a list of utilities you can use.
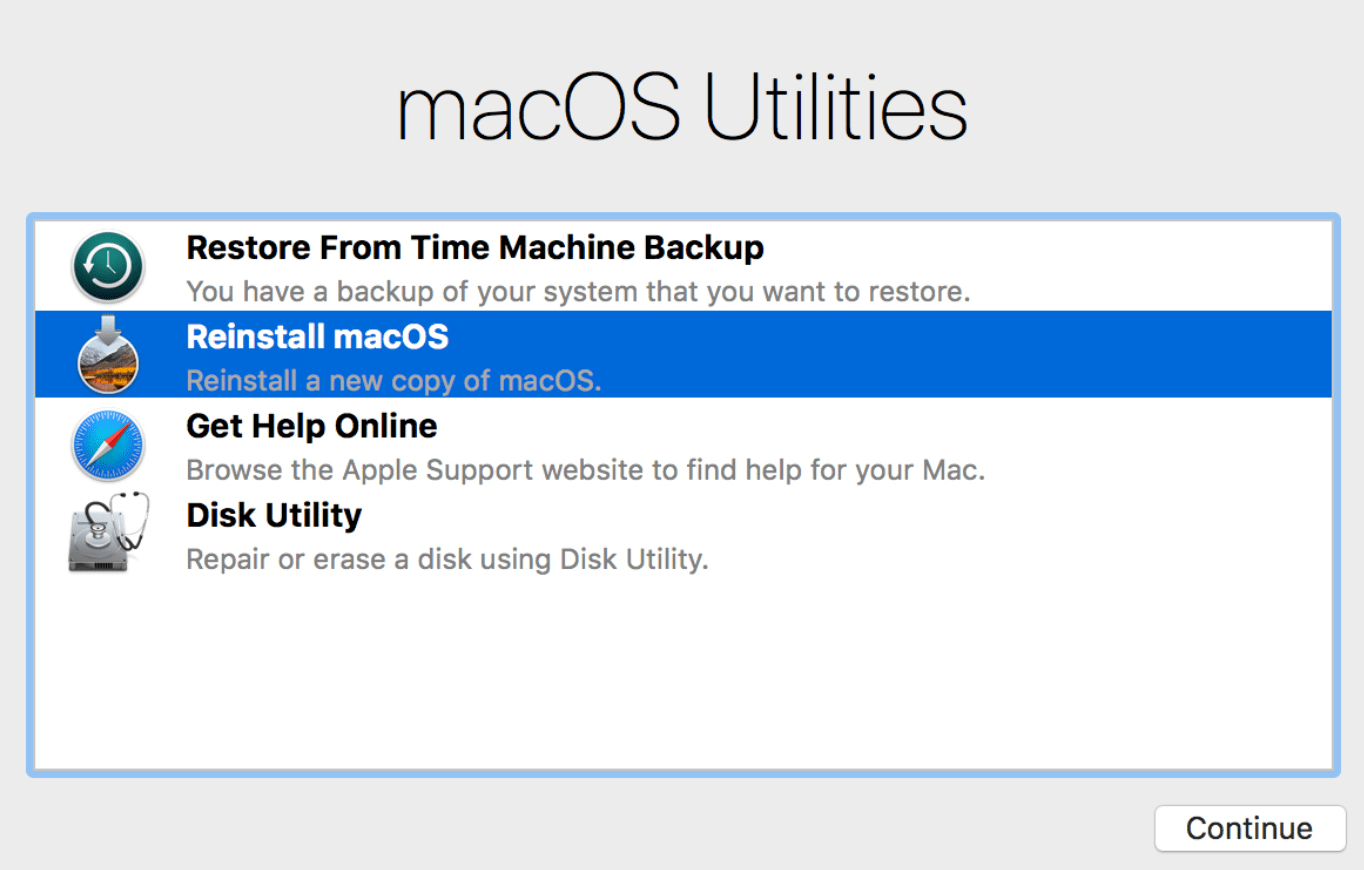
To get started we need to delete all of your old files, which we can do in Disk Utility. Click that, then click Continue, and Disk Utility will open. It looks the same as it does in macOS, if you’ve used it. Click your Mac’s hard drive—it should be named “Macintosh HD” unless you chose a different name. Next, click the Erase button in the toolbar. You can format the drive however you like but in most cases “APFS” should work fine. Wait for the process to complete—it will be a few minutes. Close Disk Utility when everything is done.
You should now see the same macOS Utilities window you saw earlier. Choose the option to Reinstall macOS and click Continue. Choose the drive you just formatted as the installation location then follow the instructions on the screen.
Your computer will likely restart a couple of times. When the process is complete you will see the same setup process that greets new Mac owners. Turn your Mac off by holding the power button—it is now ready for its new owner.