It’s probably going to come as no surprise to you that YouTube is tracking what you watch, assuming you’re signed into your Google account: It means you can get back to favorite videos you want to see again, and it helps improve the quality of the recommendations that you get from the YouTube algorithm.
You don’t have to accept this default state of operations though. It’s possible to see your viewing history, to remove items from it (if you don’t want your kids’ YouTube obsessions to affect your recommendations for example), and to clear it altogether.
We’ll take you through all the options available to you, so you can tailor the way your YouTube history works,—and so you know exactly what’s being logged about your viewing habits over time.
Finding your viewing history
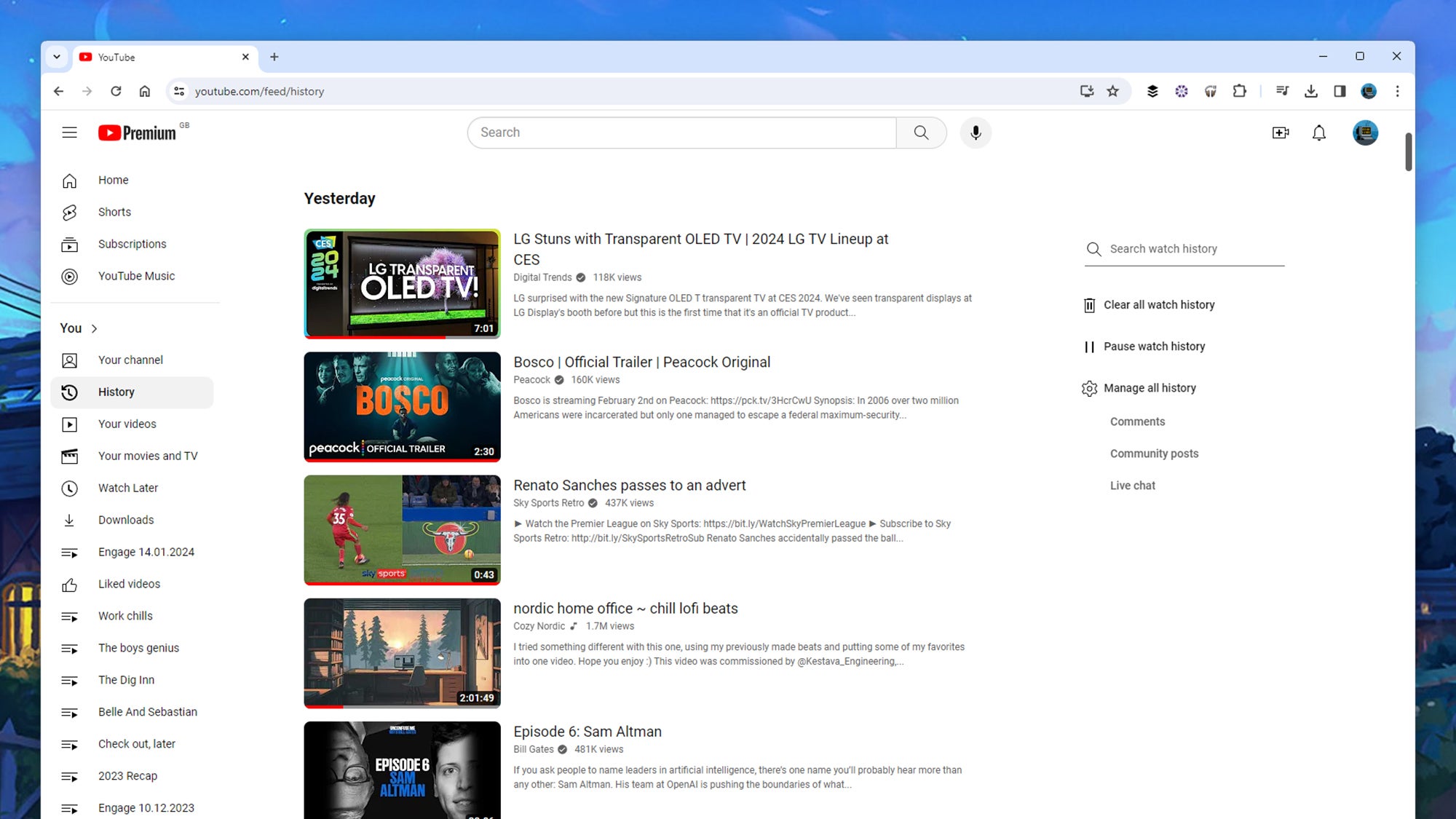
To find your viewing history on the YouTube website, open up the left hand navigation panel (if it isn’t already open) by clicking on the three horizontal lines (top left), then choose History. In the Android app, tap your profile picture (bottom right), then View all next to History; on iOS, tap the Library icon (bottom right), then View all next to History.
Assuming viewing history is enabled, you’ll then be shown everything you’ve watched recently on YouTube, with the most recent views at the top. There may well be a few videos you’ve forgotten about here; this is the place to go to if you want to rewatch something good or useful that you’ve seen lately.
If the video that you’re after isn’t listed, you’ll see a search box for your watch history that you can make use of. As far as we can tell, this searches through video descriptions as well as their actual titles, though it’s not as comprehensive as the main search function for YouTube as a whole (you don’t get any filters to narrow the results down, for instance).
If you’re viewing your history on the web, there’s a Pause watch history button: Click this to temporarily stop logging videos that you watch on YouTube, on any device or platform. When this feature is enabled, the option will change to Turn on watch history, which you can select to start recording views again.
There are all kinds of reasons why you might want to pause your watch history, especially if you share your computer with other people: Maybe your kids want to watch something, for example, or you need to research a sensitive medical condition, or a friend wants to briefly borrow your account. While your watch history is paused, video watches won’t be recorded and your YouTube recommendations won’t be affected.
Editing your viewing history
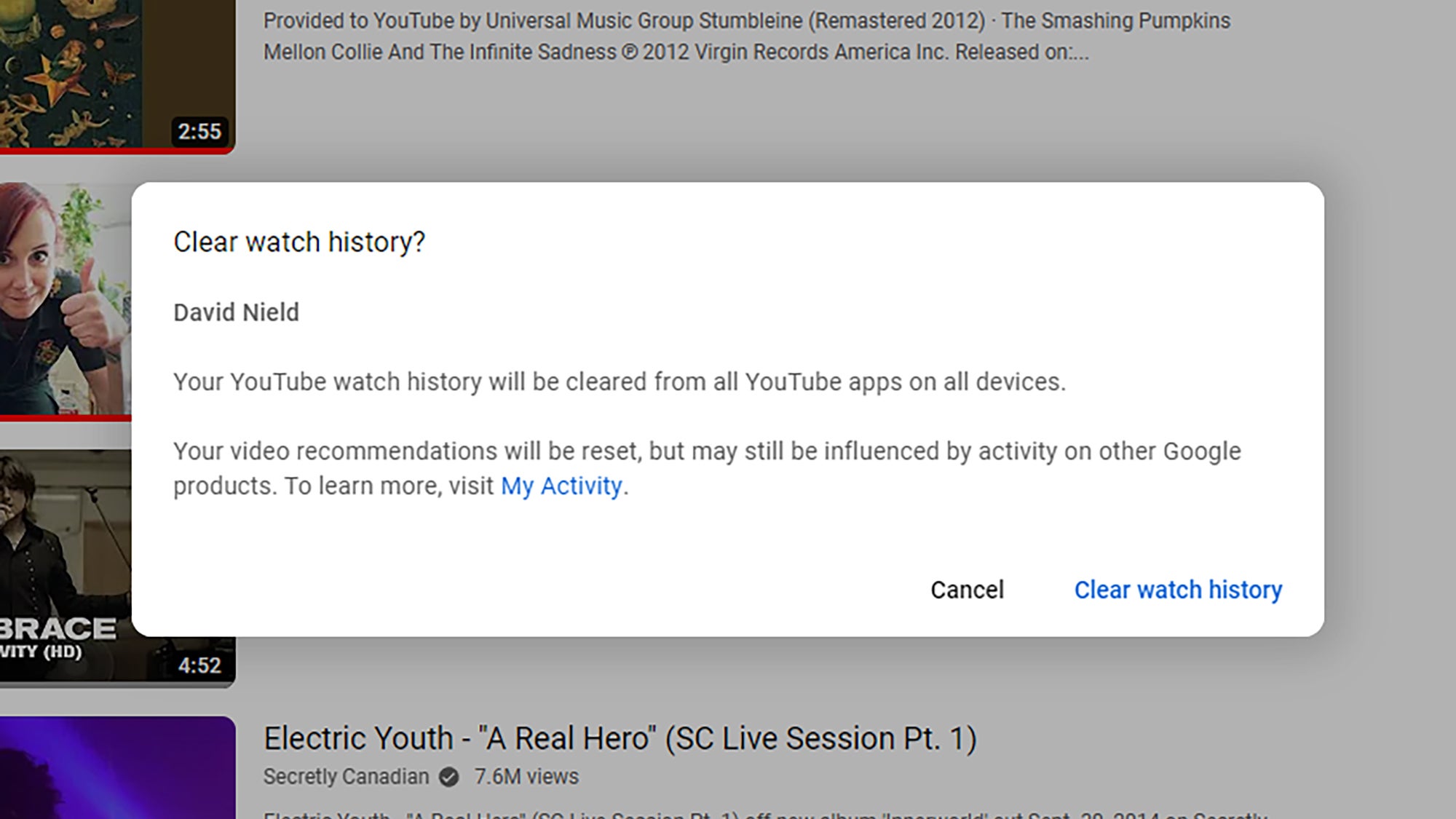
If you’re on the web interface, you can remove a single video from your watch history by hovering over it, and then clicking the X that appears to the right. If you want to get rid of everything you’ve ever watched on YouTube and start again from scratch, click on the Clear all watch history link on the right, then confirm your choice.
More options can be found by clicking on the three dots next to any video in the list: From here you can add a video to the current queue, save it to a playlist, or share it with other people. On mobile, the option to remove a video from your viewing history is included on this menu as well—just tap the three dots to see it.
On the YouTube website you’ll see some extra options for viewing your history of comments, community chat, and live chat responses—click on any of the links to see the details. You can also select Manage all history to see a detailed breakdown of everything you’ve done on YouTube, including videos you’ve watched and searches you’ve run.
Again, you can click the X buttons to remove something from your YouTube history—use the calendar or search buttons at the top of the list to narrow down the results. With the Delete button, you’re able to delete everything that you’ve done on YouTube today, everything that you’ve ever done on YouTube, or everything that you did on YouTube within a particular range of dates.
As with some other types of data stored by Google (including web searches and location history), you can have your YouTube activity automatically deleted after a certain time, without any manual effort needed: Click Auto-delete, then pick from 3 months, 18 months, or 36 months, if you want this feature enabled.





