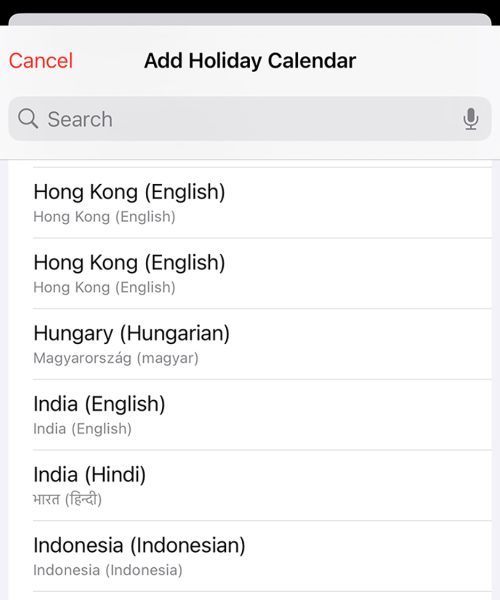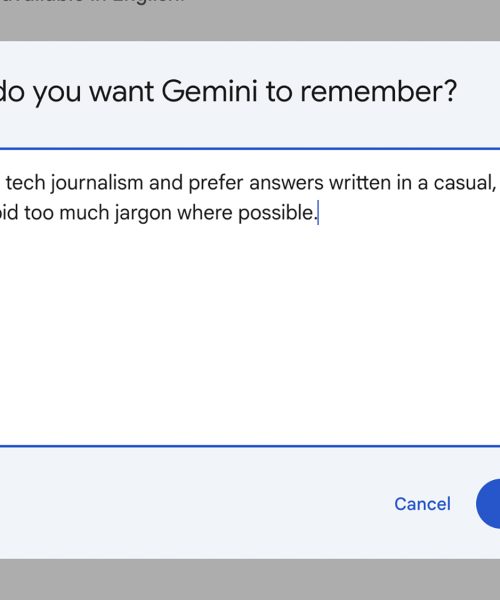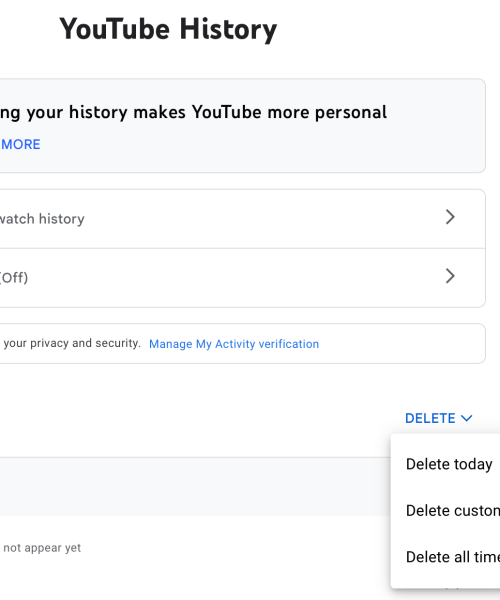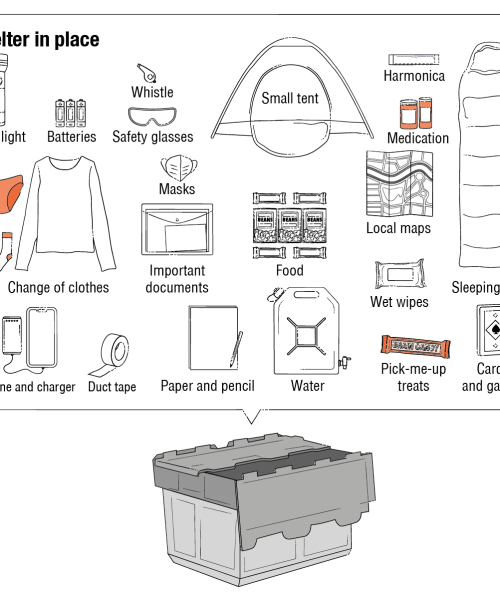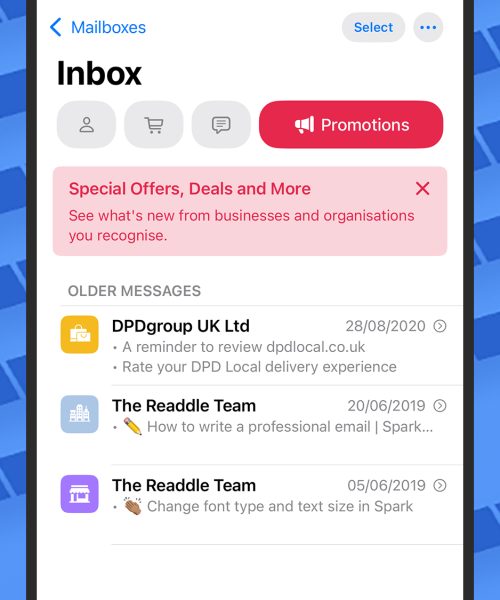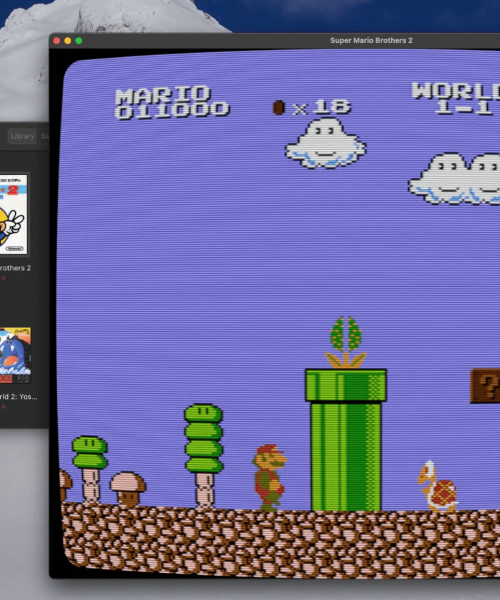Before Windows, there was MS-DOS—that’s the Microsoft Disk Operating System, if you’re unfamiliar—a text-based, command-line interface operating system that was the way into managing files and launching applications on non-Apple computers.
It was a lot more sparse and a lot less user-friendly than the operating systems we use today, but if you’re old enough to remember it, you’ll know it was cutting edge for the time—and still has some charm left today.
While modern computers are vastly more powerful than the ones from the heyday of MS-DOS, you can still run the old operating system—all you need is the right program, and there are a few different options to pick from.
Maybe you want to run some classic applications or games of the past, or maybe you’re interested in this part of computer history, or maybe you’re just a little nostalgic—but whatever your reasons, here’s how to run MS-DOS today on Windows or macOS.
How to set up DOSBox-X

As we’ve said, there are various different ways to get MS-DOS running on modern systems, to suit different setups and requirements, and we can’t cover them all here. For this guide, we’ll concentrate on the DOSBox-X emulator: It’s free to use, it’s simple to set up, and it’s a good starting point for most people.
From the DOSBox-X homepage, download the version of the emulator to match your system—Windows, macOS, or Linux. Run the downloaded file, and when the setup process has completed, you’ll be left with a standalone program you can run to launch a window running an MS-DOS environment.
Don’t panic if you’ve never used DOS before and find the interface a little daunting: You can type “HELP” then hit Enter to see a list of available commands, or “INTRO” and then Enter to get a brief guided tour of DOSBox-X, and an introduction to its features. There’s also a comprehensive wiki file online, which you can find here.
To begin with, you’re not going to be able to see any files on your computer. To fix this, type “MOUNT C” then a space, then a folder on your computer, then hit Enter. So, typing “MOUNT C D:\GAMES” followed by Enter would create a C drive in DOSBox-X that points towards the D:\Games folder on your actual system.
You would then type “C:” and Enter to switch to the drive, and “DIR” and Enter to see its contents. You can move any files you want DOSBox-X to see into this folder in Windows or macOS—so any games or applications you want to be able to access in the MS-DOS environment, for example.
How to use DOSBox-X

If you’ve used MS-DOS before then you’ll be right at home right away—if you haven’t, you’ll need to brush up on the commands (we’ve already mentioned a couple of them). You can find plenty of help with this online, including in the official DOSBox-X wiki.
To really make the most of MS-DOS, you need to install some software. Getting this up and running is as simple as moving the necessary executables into the folder you mounted earlier, and then typing out the name of the app or game. Alternatively, open the Main menu and click Quick launch program to find an executable that way.
As with many emulators, DOSBox-X itself is legal, but technically speaking you should have licenses for the software you run, if it’s not freeware. We’ll leave that to your own conscience—but considering all these programs have long since ceased to be developed, it’s unlikely that you’re going to find a legal team getting in touch with you.
You’ll find vast libraries of MS-DOS games online, including the one at the Internet Archive. There are titles here including Doom, Microsoft Flight Simulator, The Secret of Monkey Island, Prince of Persia, SimCity, and many others you might remember from the 1980s and 1990s when systems were running MS-DOS. There’s lots of productivity software available on the web too, including the classic word processor WordStar.
Dig deeper into the DOSBox-X menus and the configuration files that come along with the program, and you’ll find plenty more options to play around with—such as settings for how sound and video are handled inside the emulator. Again, there’s plenty of assistance available in the official wiki if you get stuck.