There’s nothing new about the practice of keeping a daily journal, and there’s nothing new about using a phone to do it—but what is new is Apple’s dedicated app for the job, called (appropriately enough) Journal.
Journal is rolling out now with iOS 17.2, so if you’ve not yet updated your iPhone to the latest software version, you’ll need to do that first. Journal will appear as a new app on your home screen and in your library.
The idea is for users to “capture and write about everyday moments and special events in their lives, and include photos, videos, audio recordings, locations, and more to create rich memories,” says Apple.
Here we’ll guide you through the features available in Journal right now, and why you might want to make use of it. Bear in mind that there are plenty of other great iOS journaling apps out there, including Day One, Moodnotes, and Daylio.
Getting started and options
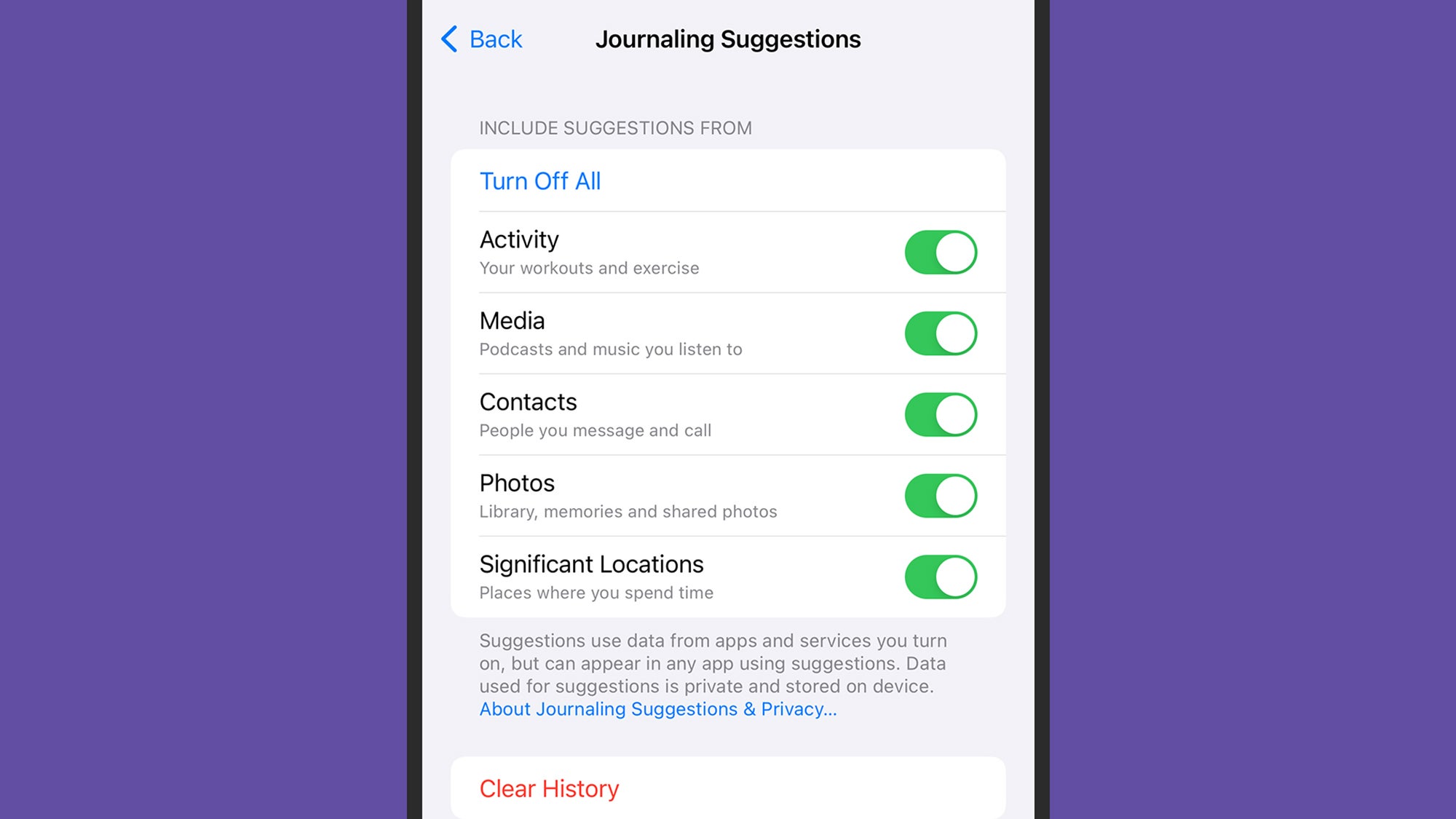
Launch Journal from the home screen or the app library, and you’ll be introduced to some of its key features: Tap Continue when you’re ready to get started. Clearly your journal is going to look a little sparse until you’ve built up a few days’ worth of entries, but you can create new ones by tapping the large + (plus) button at the bottom of the screen.
At this point you’ll be asked if you want to turn on journaling suggestions: These are prompts based on how you use your iPhone, so they might be based on a FaceTime call you made with someone or a group of photos you took. You can turn them on, carry on without them, or customize the types of suggestions you get.
If you turn on journaling suggestions, you’ll be given some ideas for how to start an entry (with a photo memory for example)—or you can tap New Entry to start with a blank page. If you’re working without journaling suggestions, you’ll just be taken to a blank page, where you can start recording your thoughts.
To manage journal suggestions in the future, you can head to Settings: Pick Privacy & Security and then Journaling Suggestions to turn them on or off (or to turn some of them on). You can also clear the journaling suggestions history, if you’d rather this kind of information wasn’t stored on your iPhone (it’s never sent anywhere else).
Choose Journal from Settings and you’re able to control some aspects of how the app works. You can disable journaling suggestions for new entries (without actually turning the feature off altogether), you can choose to lock your journal behind a separate passcode, and you can choose whether or not to get regular prompts to write something on specific days at a specific time.
Creating and managing entries
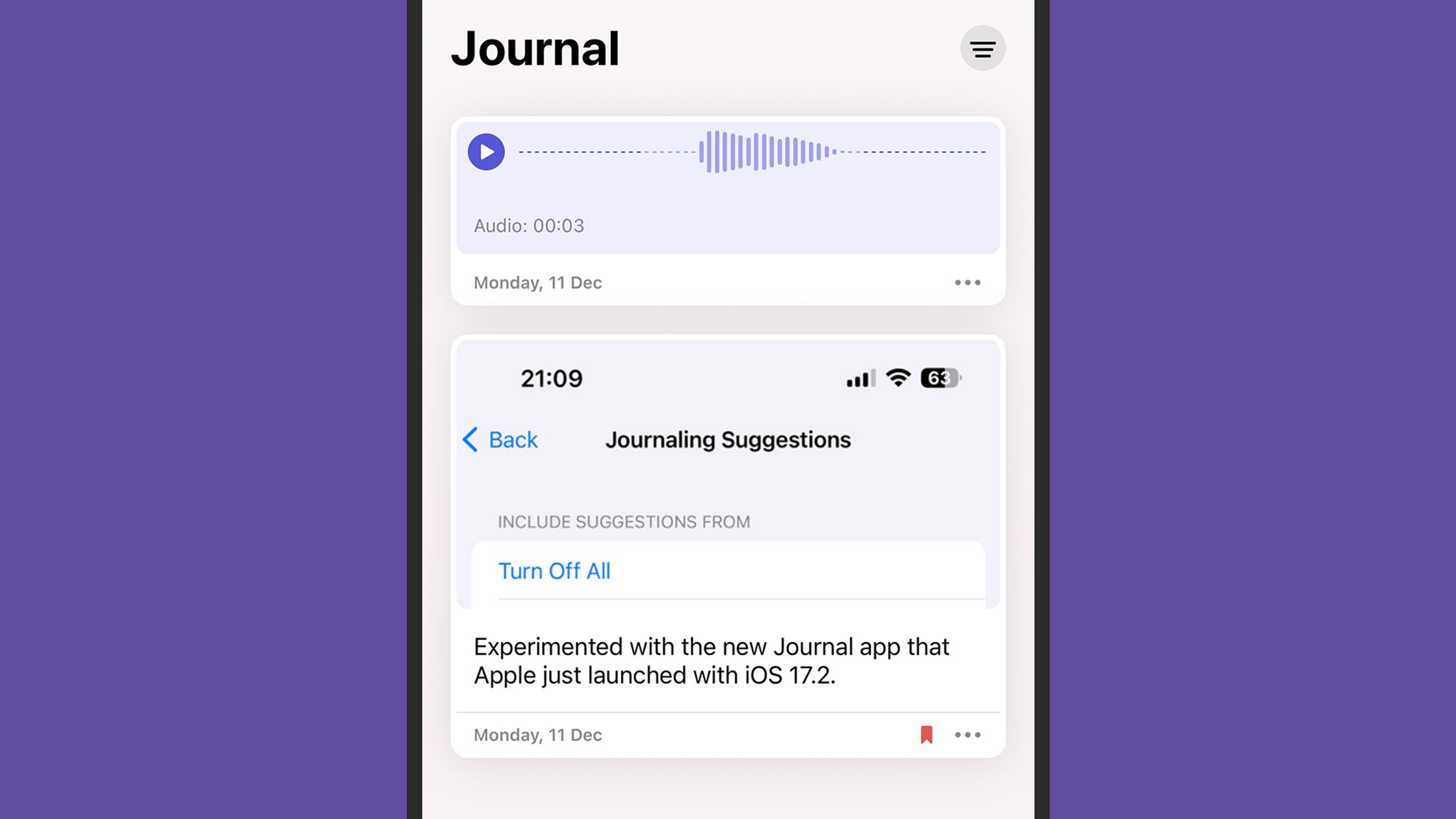
When you create a new entry in the Journal app, you get a blank note: There’s nothing too much in the way of form or structure to guide you, so just start writing. Down at the bottom of the new entry screen you’ve got icons for adding photos, voice recordings, and locations to the note you’re creating.
You can also get some smart suggestions for what to include, if the journaling suggestions feature is enabled, by tapping on the icon that looks like a magic wand with stars around it. These suggestions will include writing prompts—you might get asked to think about someone special in your life, for example, or a favorite poem.
Tap the three dots up at the top of the journal entry screen and you can edit the date of the entry, if you need to—very useful for those days when you forget to make a note on the actual day itself, and need to catch up. You can also delete the note from here. You’re also able to bookmark notes using the icon in the top left corner.
Select Done when you’re happy with your entry, and you’ll be taken back to the overview screen, where your posts are listed in chronological order, with a small preview of their contents. You can, if you want, add multiple entries per day—if you need to edit or delete an entry you’ve already made, tap the three dots next to it.
Tap the filters icon (three horizontal lines) in the top right corner to show specific types of post: Those with photos or voice notes, for example, or those you’ve bookmarked. As you start to use the app in earnest, this filers feature will become more useful in terms of browsing back through previous entries.





