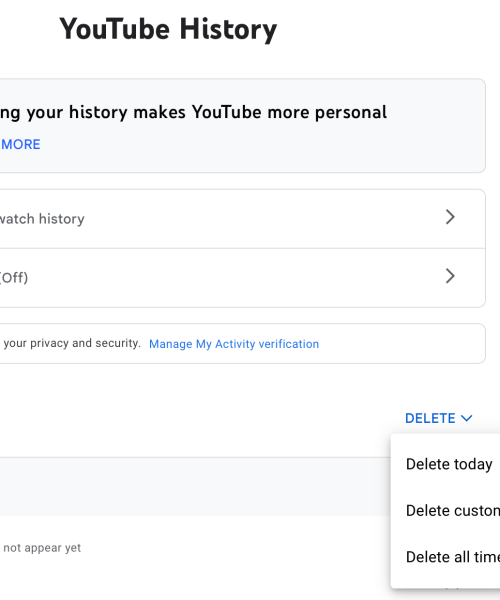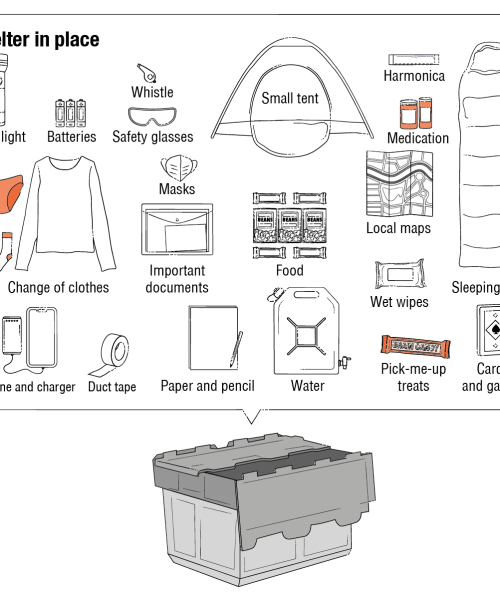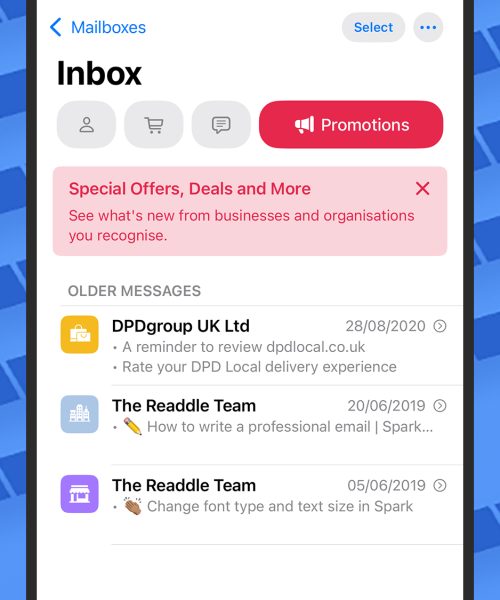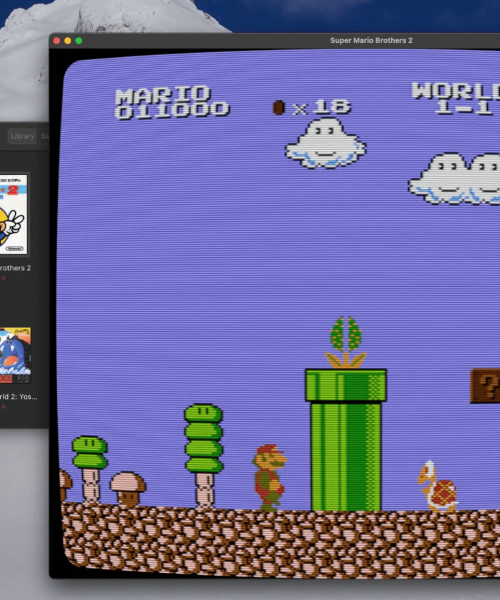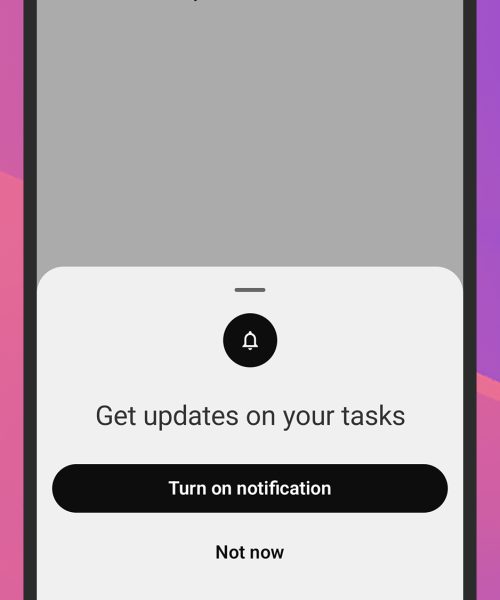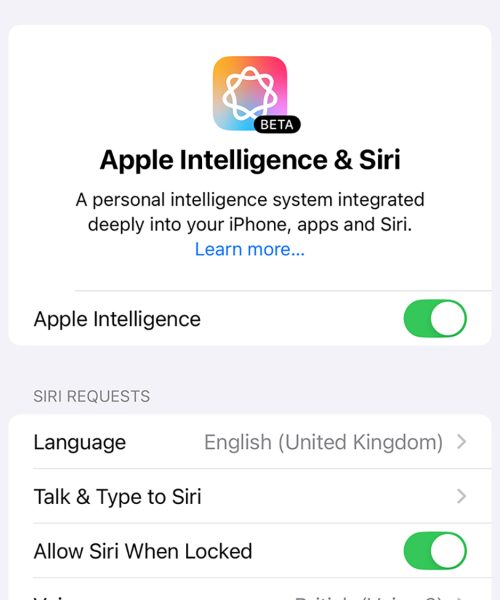Apple products have always worked well together. Features like the Universal Clipboard—which lets you copy something on one device and paste it on another—have given you more reasons to stick with Apple rather than checking out anything running Windows or Android.
With the launch of iOS 18 and macOS 15 Sequoia, you’ve got a new trick to try: iPhone mirroring. Essentially, it gets your iPhone screen up on your macOS desktop, so you can interact with your smartphone without having to physically reach for it. You can launch apps, for example, swipe through home screens, and manage notifications.
Note that while you’re using this feature on your Mac, your iPhone remains locked: The display won’t light up or show any of the actions you’re controlling from your Mac. That means no one can look at your iPhone display and see what you’re doing while you’re operating the phone from your computer.
The idea is that it makes you a more efficient Apple user—because you don’t have to switch between phone and computer quite as often. Here’s how to get the feature up and running on your macOS system.
How to set up iPhone mirroring
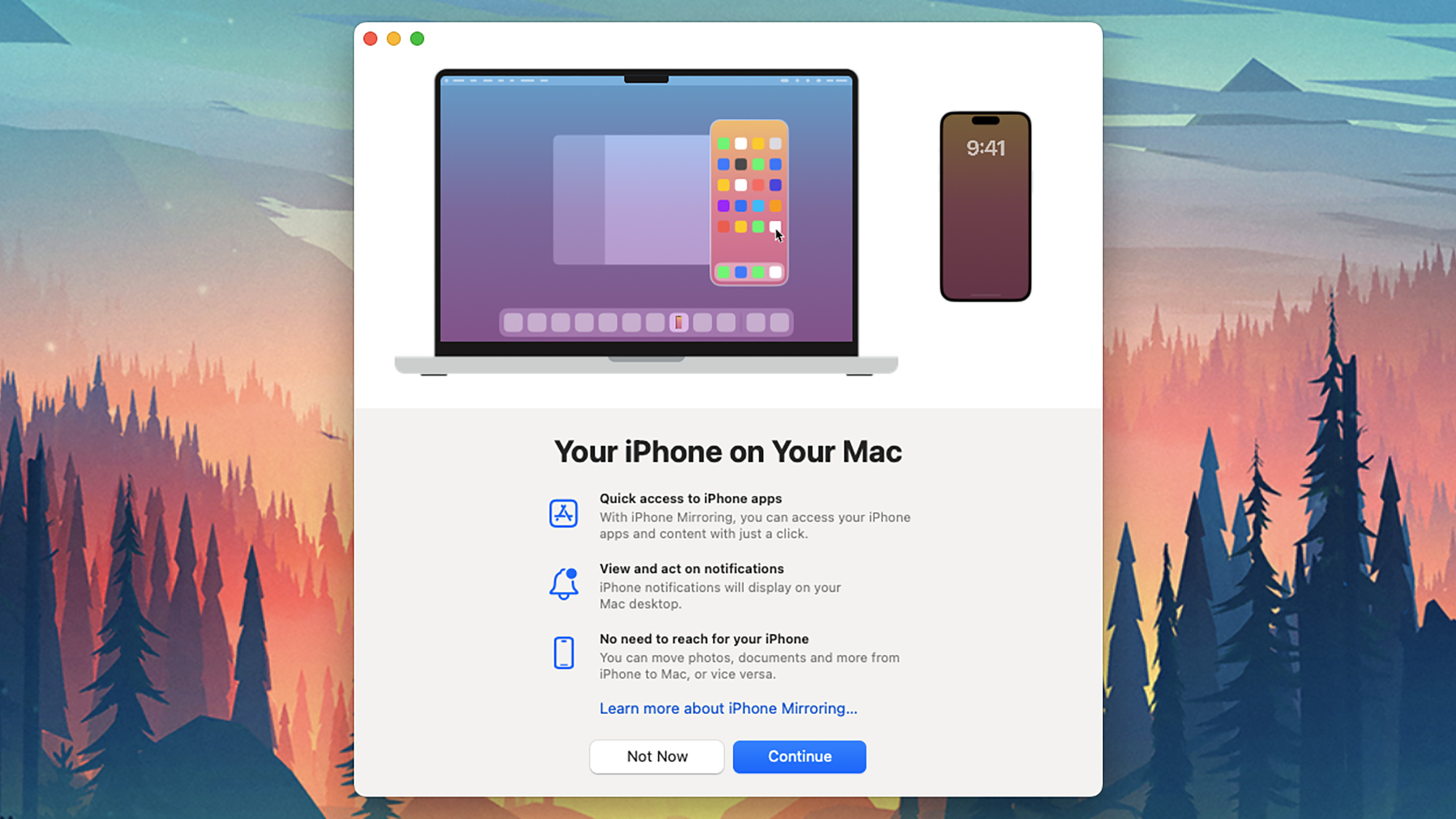
(David Nield)
To get iPhone mirroring working with iOS 18 and macOS 15 Sequoia, you first need to make sure both of those software updates have been installed. iOS 18 supports iPhones going back to the iPhone XR and iPhone XS from 2018, while macOS 15 Sequoia supports Macs going back to certain models from 2017 and 2018. When the software updates are sorted, a lot of the setup is done.
Make sure both your iPhone and your Mac have Wi-Fi and Bluetooth turned on, make sure they’re both signed into the same Apple account, and check that your iPhone is locked and close to your Mac. You can then go ahead and open the iPhone Mirroring app from the dock, or from the Applications pane in Finder.
Click through the welcome screen, and enter your passcode on your iPhone to confirm the connection. Then, choose whether or not you want to see iPhone notifications on your Mac, and decide whether or not you want to authenticate the connection every time, with your Mac password or Touch ID. (Both of these settings can be changed later, if needed.)
How to use iPhone mirroring

Once the connection has been established, you can start using your iPhone through macOS. A click is the same as a tap, the Mac keyboard works the same as the iPhone keyboard, and you can ‘swipe’ on the iPhone display by clicking and dragging on macOS. The connection is kept until you exit the iPhone Mirroring app, or unlock your iPhone.
To head to the home screen(s) on your iPhone, click on the navigation bar at the bottom of the iPhone interface, or press Cmd+1, or click the home screen button in the top right corner above the mirrored iPhone display (it looks like a grid of squares). You can also choose Home Screen from the View menu.
Elsewhere on the View menu, you can make the iPhone interface Larger or Smaller on your Mac screen, and get to Spotlight or the App Switcher. There’s also an App Switcher button just above the iPhone interface—it’s the two lines next to a rectangle. If you prefer you can use keyboard shortcuts: Cmd+2 for the App Switcher, and Cmd+3 for Spotlight.
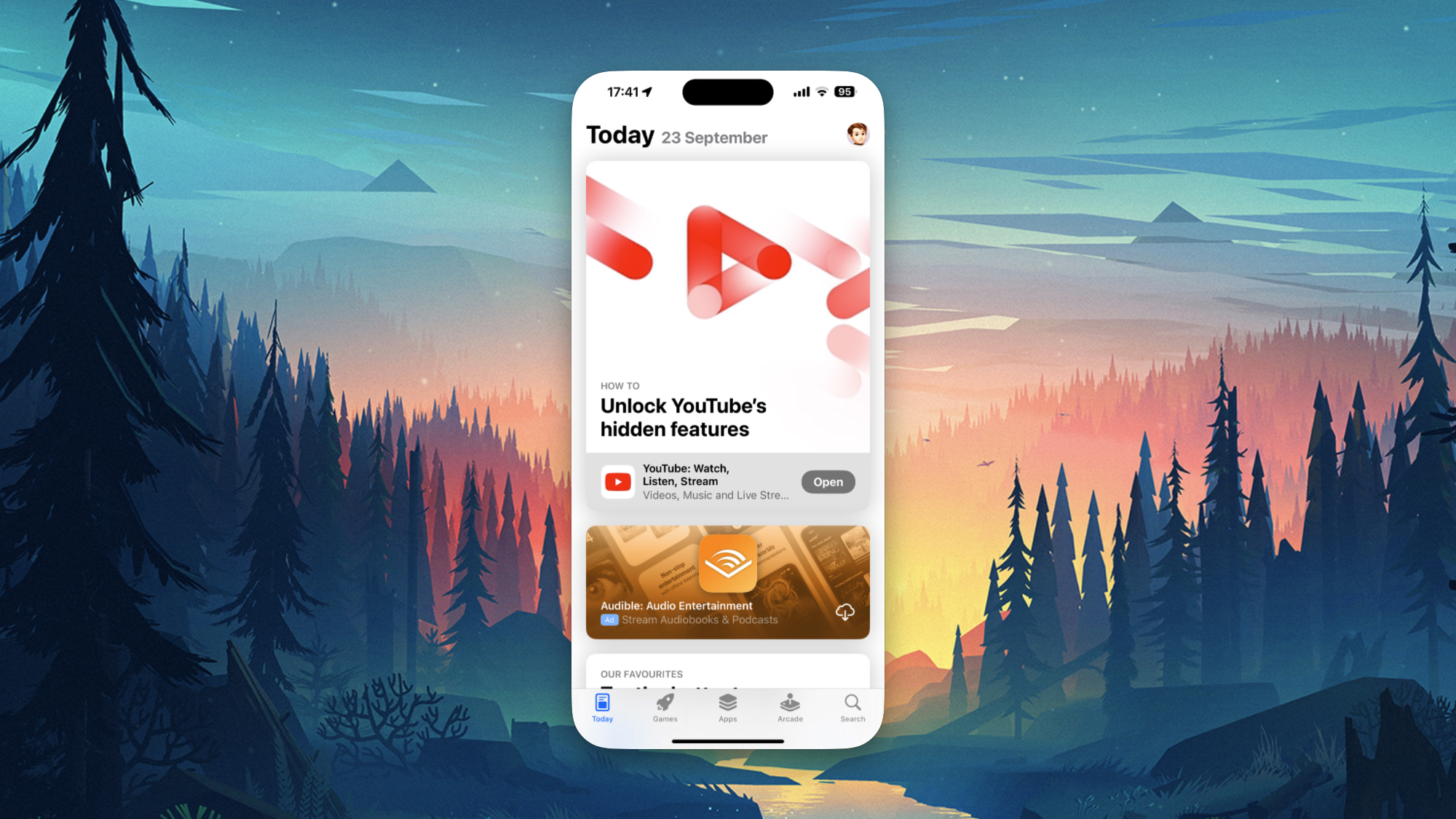
If you play any media on your iPhone, the accompanying audio is handled by your Mac, and you can adjust the volume on macOS. The iPhone Mirroring app will automatically jump between portrait and landscape views as needed (so if you watch a YouTube video full screen, for example, you’ll see the iPhone Mirroring app rotate around until you quit full screen mode).
If you’ve decided to sync iPhone notifications to your Mac, it actually works outside of iPhone Mirroring. You’ll see alerts on both devices whether or not iPhone Mirroring is enabled, as long as your iPhone is turned on. Bear in mind that clearing a notification on one device also clears it on the other.
Head to the Settings option from the iPhone Mirroring menu, and you can change whether or not macOS authentication is required each time you connect to your phone, as we mentioned above. The iPhone notification setting is in another place: Open the Apple menu, then choose System Settings > Notifications to find the Allow notifications from iPhone option (you can also opt to only sync notifications for certain apps).