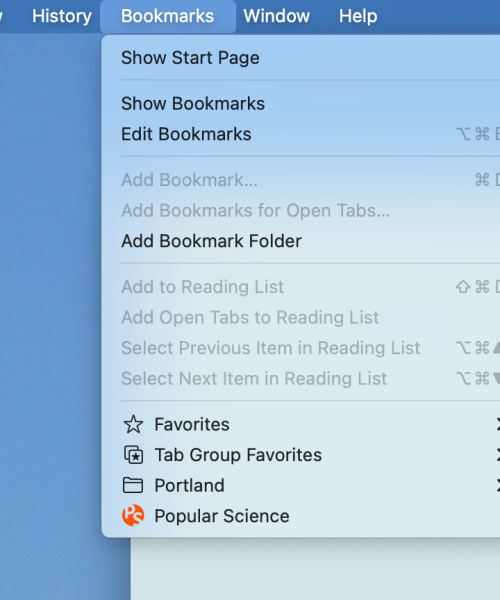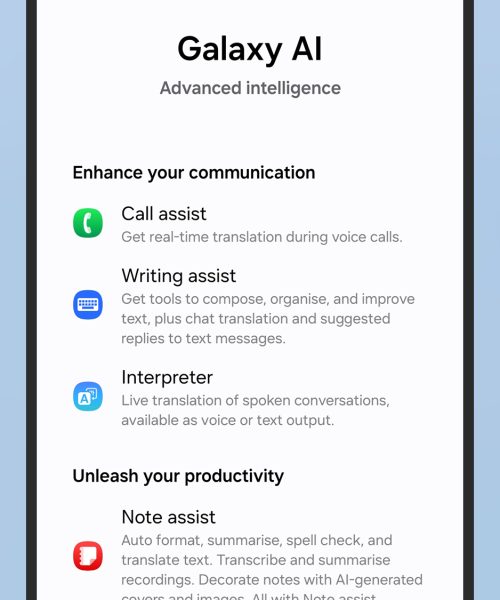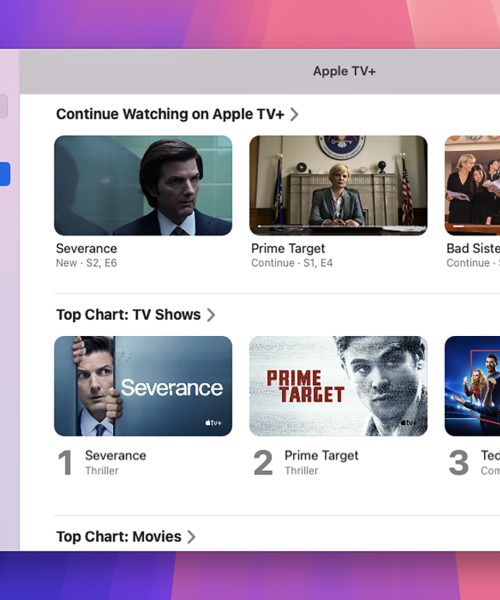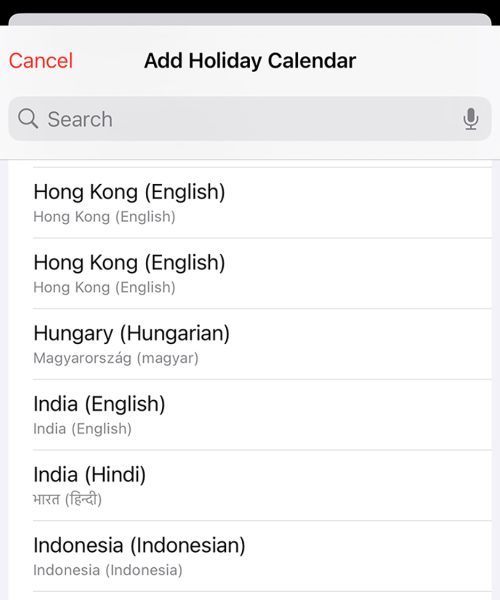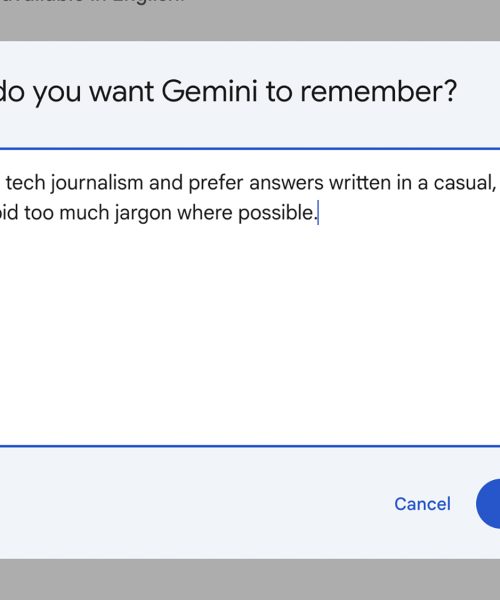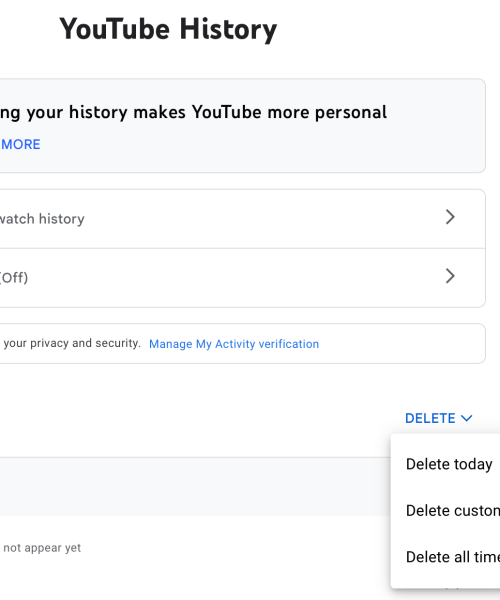We may earn revenue from the products available on this page and participate in affiliate programs. Learn more ›
The hard drive installed in your Windows or macOS system is where all of your apps and files live—so as computer components go, they don’t get much more important. You might even have more than one drive installed to cover all storage duties.
Whether it’s a solid-state drive (SSD) or an older mechanical hard disk drive (HDD), this component won’t keep going indefinitely. You may well find it stays working smoothly until it comes time to upgrade your laptop or desktop, but there’s no guarantee—and failures can often happen, especially with older hardware.
When a hard drive does die, it can stop your entire system from functioning, and leave your data inaccessible. So knowing the warning signs ahead of time means you can ensure full backups and a replacement drive are all set up and ready to go.
Warning signs
Spotting the signs of a struggling hard drive isn’t an exact science, and these symptoms can also be connected to other hardware and software problems, but there are consistent red flags to look for. A significant sluggishness when it comes to loading programs and accessing data is one of them, beyond the general slowing down that tends to happen with computers as they get older.
You might also hear one or two troubling sounds, especially when it comes to the HDDs that use moving parts. Extended periods of clicking or whirring are something to listen out for. If you spend a lot of time in front of your computer you’ve probably grown used to the normal sounds of disk operation, so any variation from that can indicate issues.

Random system crashes can be a sign of a failing hard drive as well. If your computer is often hanging or restarting itself, it might be because it’s having trouble accessing the data it needs, suggesting the drive could be on the way out—especially if these freezes or crashes are happening when you’re opening or saving files.
Something else to watch out for are files that are damaged or corrupted in some way: These will produce error messages in whatever software program you’re using to open them, or you might find files can’t even be seen by the system when you’re attempting to open them. Again, it’s not certain that a failing hard drive is to blame, but it’s certainly a distinct possibility.
Software checks
There are a few different ways to check hard drive health in Windows and macOS, using both built-in tools and third-party software. For example, load up Task Manager (Windows) or Activity Monitor (macOS) for a quick, real-time overview of your system. Both these utilities have sections for disk activity, which can flag any potential problems.
With Windows, there’s also the Windows Management Instrumentation Command Line utility, or WMIC. Open Command Prompt from the Start menu, then type “wmic diskdrive get model,status” and hit Enter: You’ll see “OK” next to drives that are functioning normally, or “Pred Fail” next to drives that are likely to be on the way out.

Over on macOS, you can load up Disk Utility via Spotlight or the Utilities folder in Finder. Select any of the drives listed, then click the Info button on the toolbar at the top—this will return a host of information about the storage device, and will display a “fatal hardware error” message if there’s a serious problem that can’t be fixed.
Third-party applications can give you even more details about the health of your hard drive, and there are many to pick from. Two that we’ve found useful are the comprehensive HWiNFO for Windows (which is free for personal use), and the diligent DriveDx (which costs $19.99, but gives you a 14-day free trial so you can see if you find it useful before spending any money).
Next steps
First of all, you need to make sure your important files are constantly backed up. This is of course something you should be doing anyway, whether or not you think your hard drive is about to break. And there are lots of options available to you, including cloud storage services.
If the failing hard drive is the main one that Windows or macOS is running from, then you’re not going to be able to boot up again once it dies. If the failing hard drive is a secondary one that only holds files, then it’s a little easier to replace—and you’ll still be able to get into the operating system.

Either way, unless you’re certain you know what you’re doing with hard drive cloning and replacing, it’s best to call the professionals. If you’re on a Mac for example, you can find some support options here, but you can also look up repair services in your local area. You might also be able to get help from the retailer you bought the computer from, or direct from the manufacturer.
Whether or not the drive can be successfully repaired depends on a whole range of factors, including what type of drive it is and whether you’re dealing with a laptop or a desktop. Ultimately you may have to think about upgrading to a whole new computer, if you’ve got the budget for one—and you can then move your apps and your files across from wherever they’ve been backed up to.