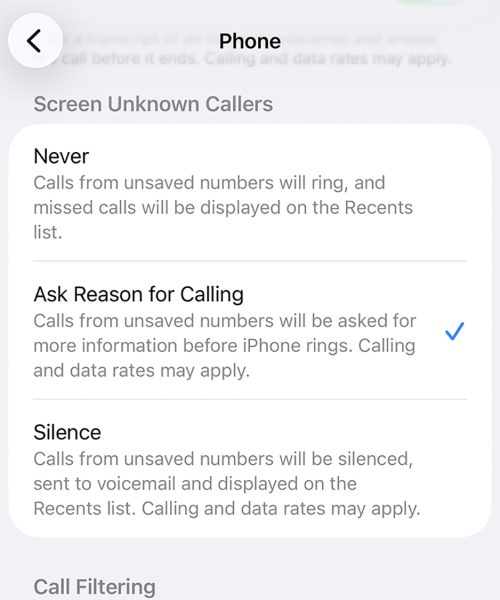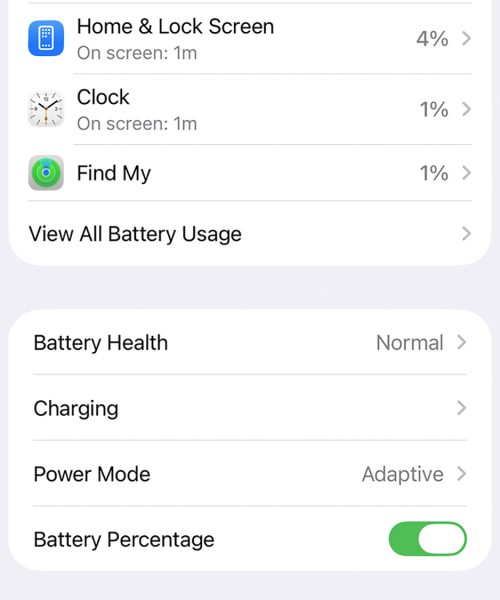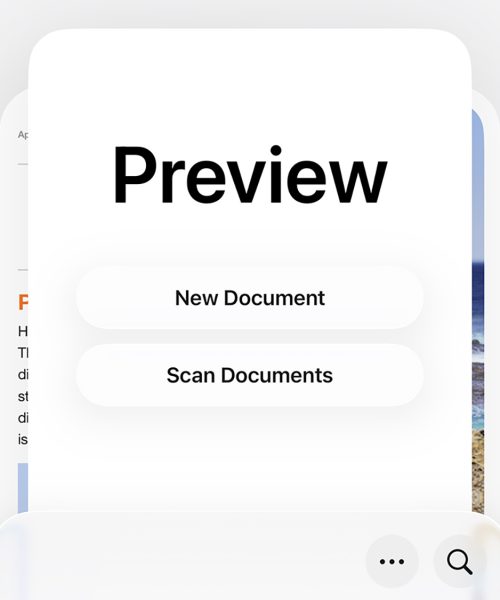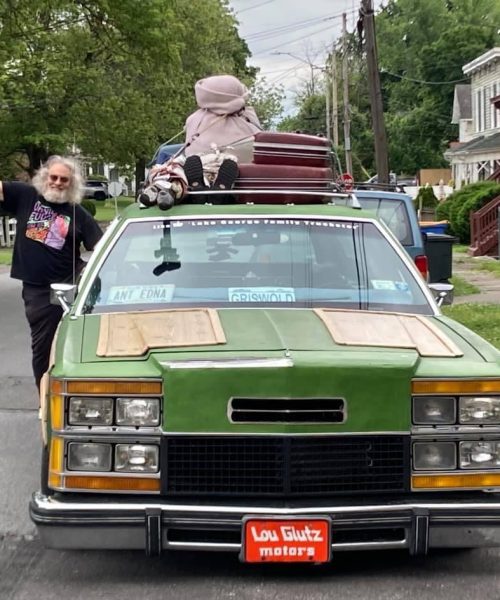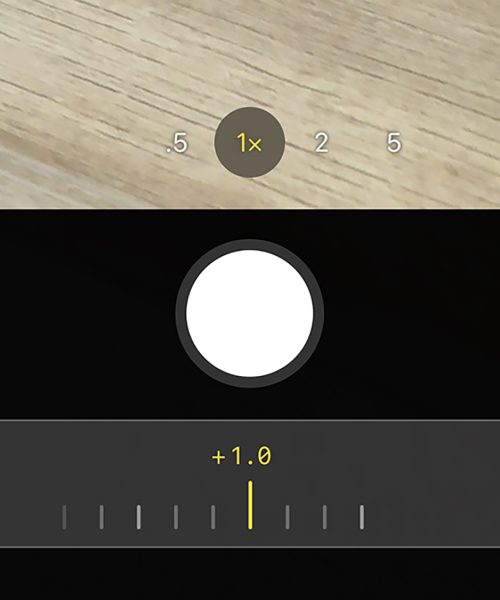If there’s one area of digital life where some AI help is welcome, it’s with processing emails: For most of us who spend all day sitting at a desk, sifting through the deluge of incoming messages and making any sort of progress towards inbox zero is a daunting task. And given the time-consuming and repetitive nature of email management, it feels like a job AI is well suited for.
Apple has clearly been thinking along the same lines, because Apple Intelligence features have been rolled out to the Apple Mail app on iOS, iPadOS, and macOS. The built-in AI can now sort through your messages, summarize incoming emails, and help you write your own missives if you’re stuck.
Here’s what’s available on iPhones, iPads, and Macs—you just need to make sure you have enabled Apple Intelligence, which you’ll find under Apple Intelligence & Siri in Settings (iOS and iPadOS) or System Settings (macOS).
See important emails first
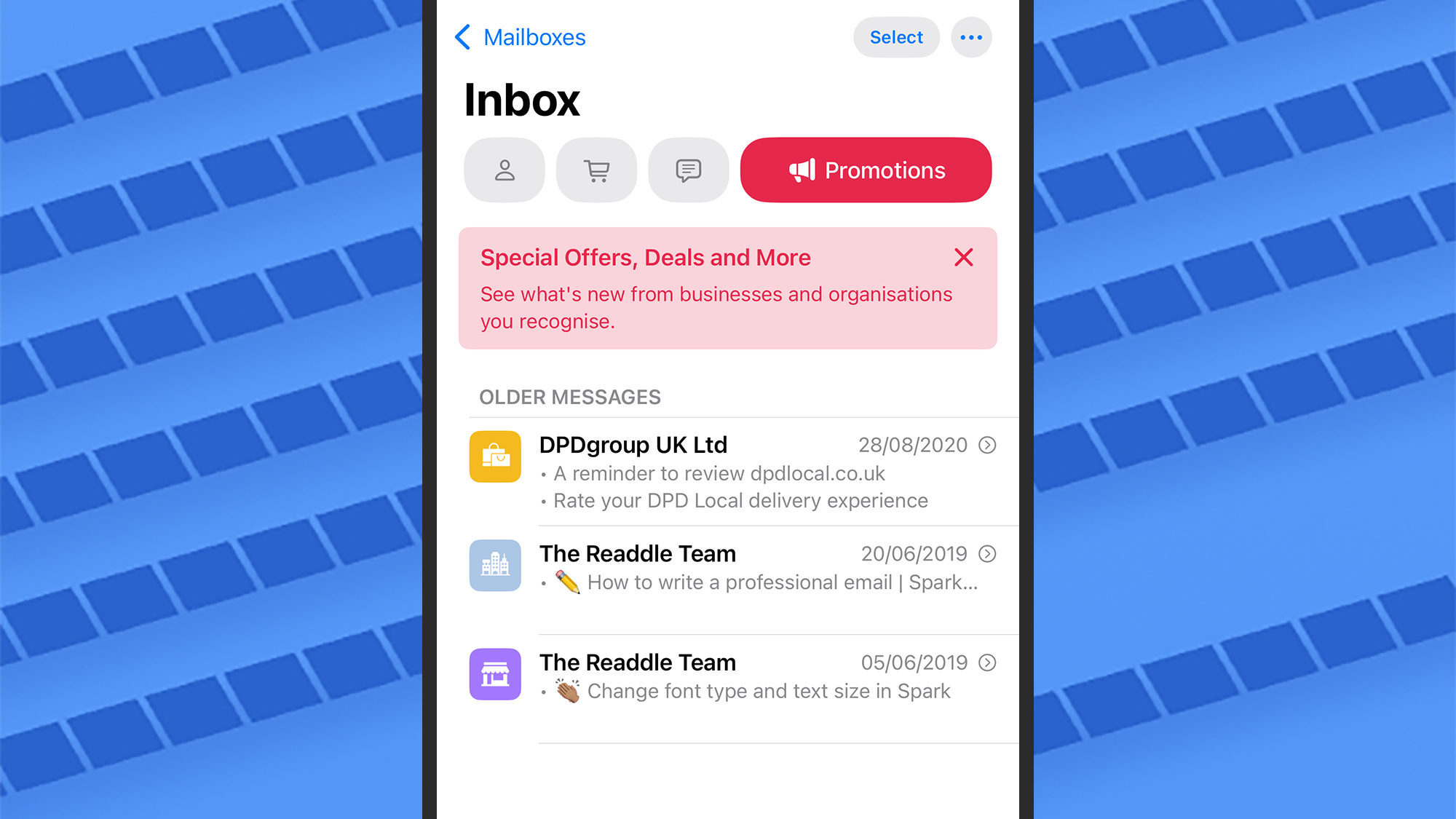
With Apple Intelligence, Apple Mail borrows a trick from Gmail: Your incoming messages can now be sorted by importance based on how time-sensitive they are. Apple gives two examples: a same-day dinner invitation and a boarding pass you need to get on a flight. However, it hasn’t said much about how these sorting algorithms are tuned.
Open Mail on iOS or iPadOS, and you should see a Primary tab showing your most urgent emails and messages from contacts you interact with the most. The icons to the right let you see other email types: Transactions, Updates, Promotions, and All Mail. If something has been miscategorized, open the email, tap the three dots in the top right corner, and choose Categorize Sender.
You don’t get all of these categories on Apple Mail for macOS—at least, not yet. Open up the desktop version of the client, select one of your inboxes, then open the View menu: You’ll see a Show Priority option here, which you can enable or disable to have your most important messages brought up to the top.
Summarize your emails
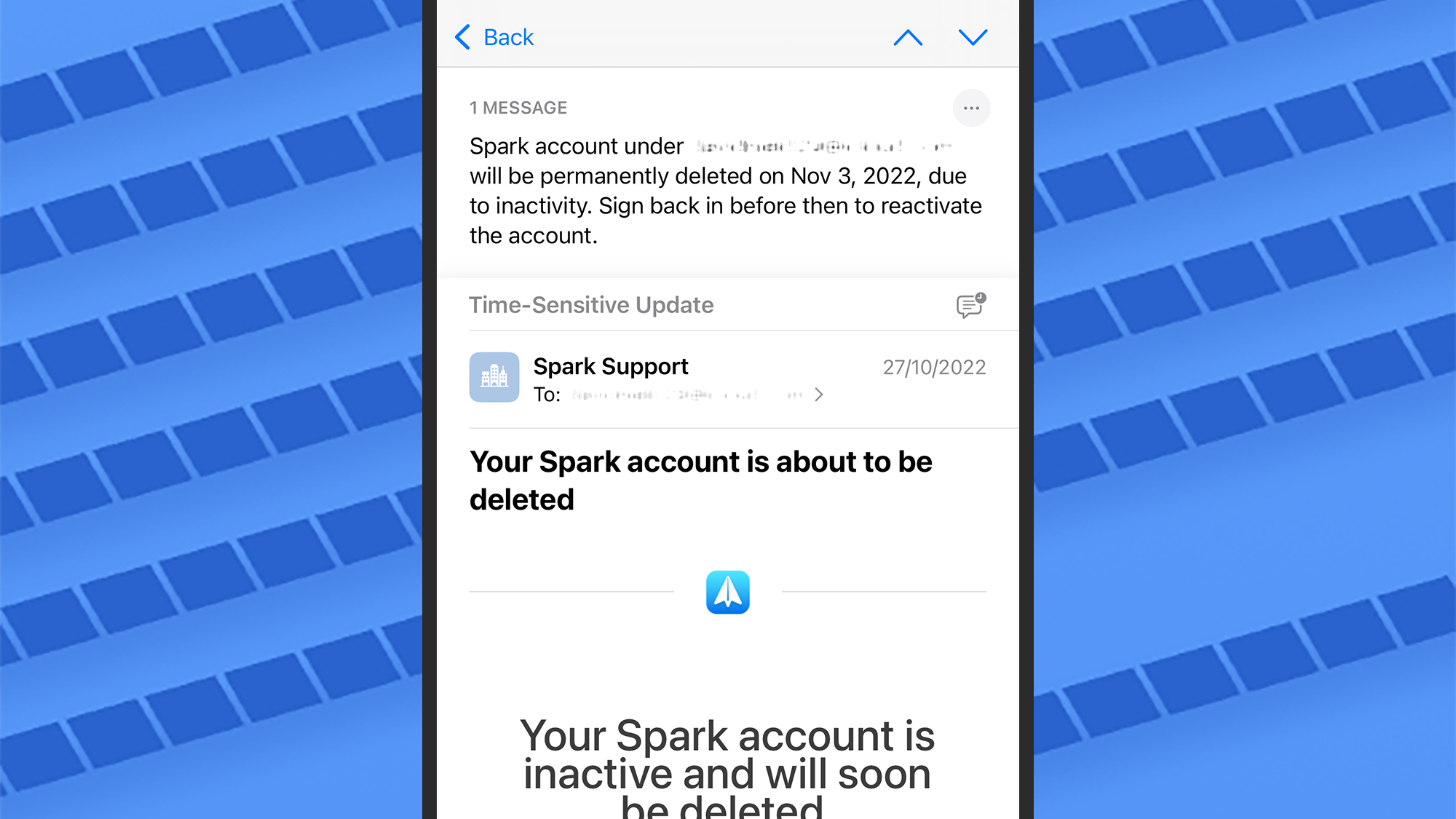
Even when you’ve sorted through all your emails, actually reading them can take up a significant amount of time. Apple Intelligence will summarize longer messages if you’d like: With an email open on your iPhone or iPad, scroll up to the top to find the Summarize button. If the message is part of a thread, you’ll see a summary for the whole conversation; otherwise it’ll just cover the current email.
You can find the same feature over on macOS in the Mail client. Again, with an email selected, scroll up to the top and click Summarize—this will either summarize an individual email or an entire conversation thread, depending on what’s selected and how your inbox is organized.
Bear in mind that AI isn’t infallible—something Apple acknowledges with Apple Intelligence too. While these summaries can work well, there’s no guarantee that they’ll pick up everything that’s important in an email thread, or understand the tone or context of messages. The feature is best used for messages that aren’t so important, rather than communications from your boss or lawyer.
Get help writing
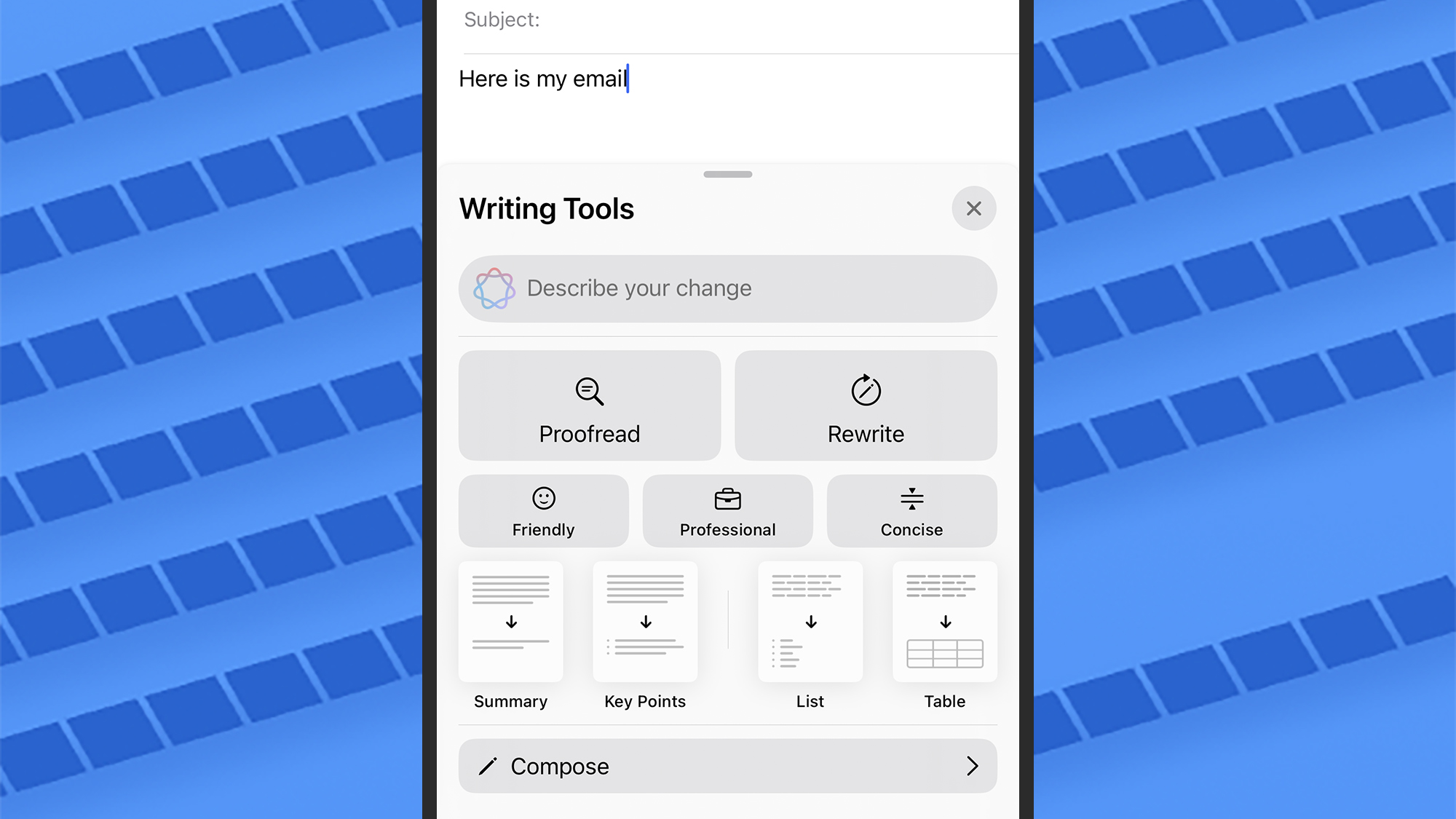
With the rise of ChatGPT and other generative AI tools, we’ve all become more used to having robots invent text for us. You might want to make use of this in your emails if you can’t find the right words to say something yourself, or if you want to change the tone you’re using. You can also expand or shorten emails.
On the iPhone or iPad, long press inside an email, then choose Writing Tools to bring up your options: You can get the AI to Proofread or Rewrite what you’ve written, or make the tone more Friendly or Professional. You can also just describe the changes in the input box, or choose Compose to get ChatGPT to generate some text. Having your existing text summarized is another option.
You’ll find a similar set of Apple Intelligence options if you’re using Mail on macOS. When you’re composing an email, click the Writing Tools button on the toolbar at the top: It looks like a pen inside a star shape. You get the same options for checking your spelling and grammar, changing the tone of what you’ve written, rewriting text in a different style, or generating text through the ChatGPT extension (which you’ll need to connect to Siri if you haven’t done so already).