Everyone will have their own preferences when it comes to watching videos on YouTube, whether that’s the playback speed (up to 2x) or the video size (from full screen to mini player). One of the available viewing options that you might not know about, because it’s rather well hidden, is ambient mode.
You can get to it through the YouTube interface on the web, as well as the mobile apps, and YouTube itself describes it as an “immersive” way of watching videos. It’s actually an extension of dark mode and it uses the colors in the video you’re currently watching to create a subtle wash around the edges of the video viewer.
At the very least, it’s worth trying—you might find you prefer it to the regular YouTube viewing experience. Here’s how to enable or disable the feature on the web or mobile—you won’t currently find it on devices like smart TVs or streaming dongles.
On the web
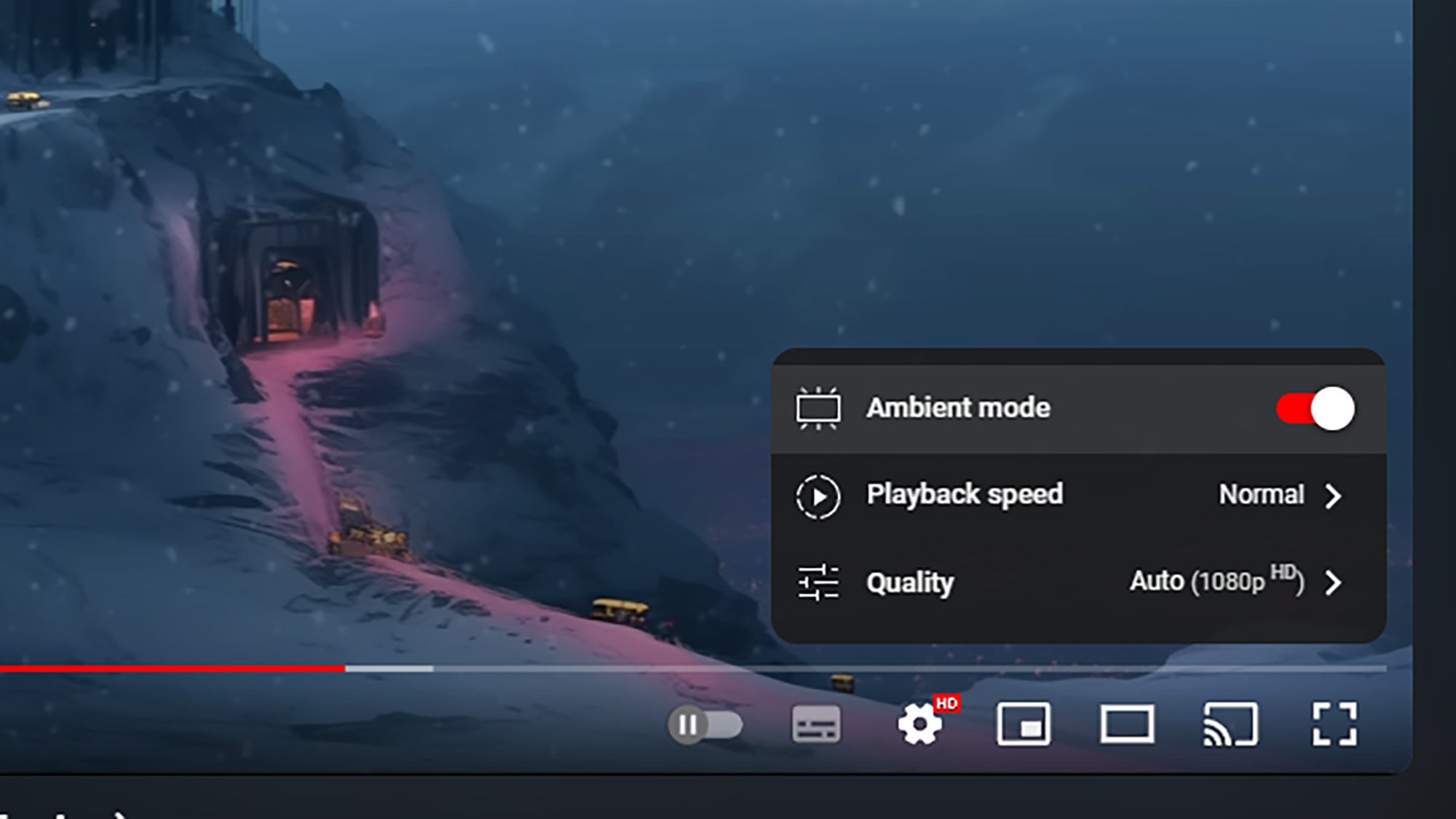
If you’re using YouTube on the web, you need to be using dark mode for ambient mode to work—that’s when the area around videos and thumbnails is black and the text is in white. To enable dark mode, click your Google account profile picture (top right), then choose Appearance and Dark theme.
Ambient mode is actually automatically enabled when you’re in dark mode, so you should start to see a wash of color around the sides of your videos as they play, based on the colors of the current video. Bear in mind that the effect can take a few seconds to appear, and it is quite subtle.
It’s also only visible in the default video view on YouTube on the web: You’re not going to see it if your videos are running in full screen mode (as there will be no borders around the video window), or in cinema mode (where the video takes up the full width of the browser tab). You can switch between default and cinema views by clicking on the icons that appear in the lower right corner when you hover the cursor over a video that’s playing or by tapping T on your keyboard.
To turn off ambient mode, you can switch back to light mode via the Appearance menu. Alternatively, you can stay in dark mode, but turn off the ambient effects: Click on the gear icon that appears as you hover the cursor over a video, then turn off the Ambient mode toggle switch (quickly toggling it on and off is a good way of seeing exactly what difference it makes on screen).
On mobile
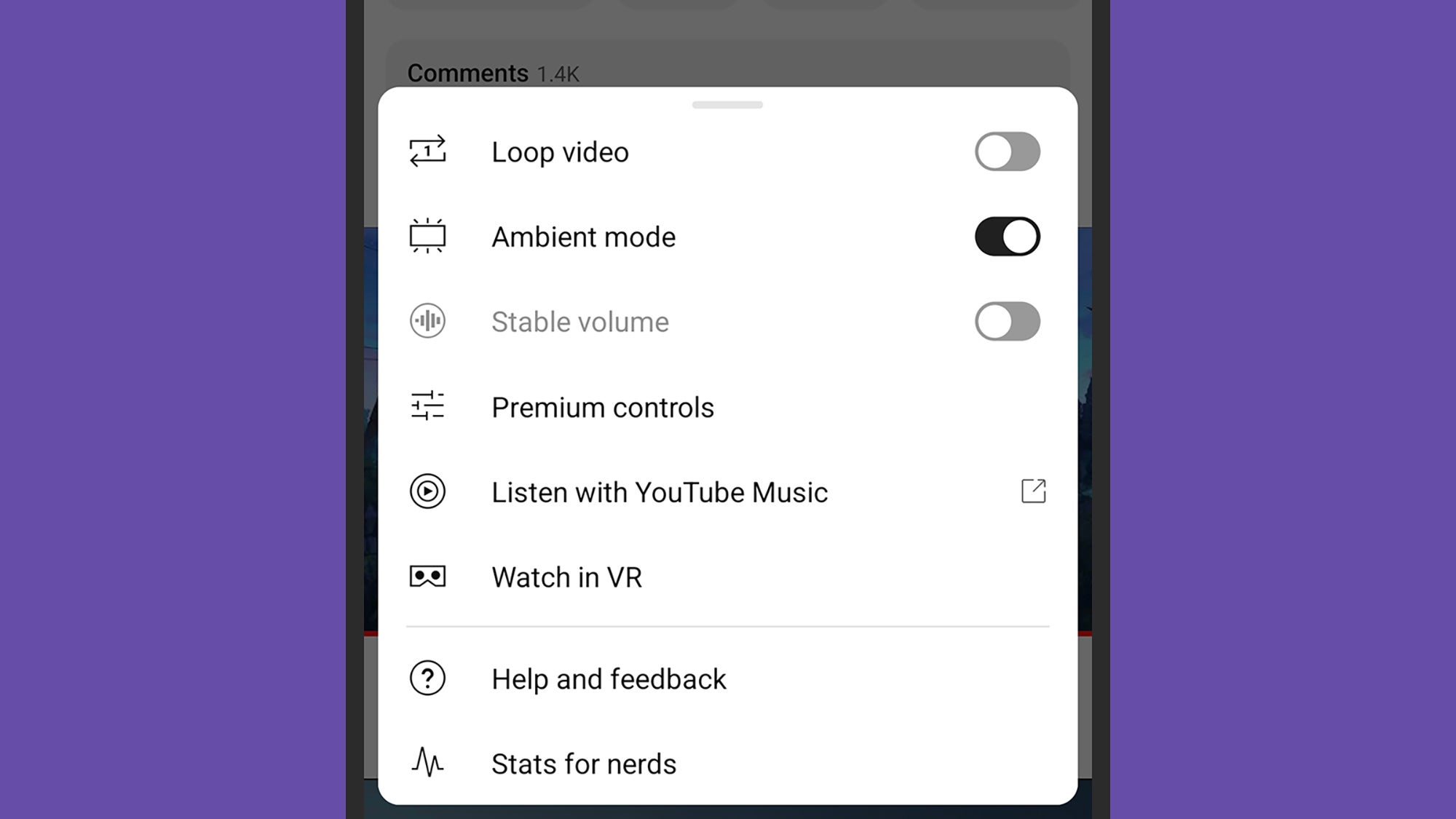
If you’re using YouTube on Android or iOS, ambient mode can be enabled from the same page you’re watching any video on. Unlike the desktop version of the feature, it isn’t linked to dark mode—you can use it in either light or dark mode, though you might find the latter option looks more immersive on screen.
With a video playing on screen, tap on it to bring up the playback controls, then tap the gear icon (top right). Choose Additional settings, and the next screen will show a toggle switch for Ambient mode, which you can use to enable or disable the feature (which applies across every video you watch from that point on).
As with YouTube on the web, the effect can be quite subtle—with some videos, especially those that are dark and mainly monochrome, you need to look pretty closely to see it. In the standard portrait view (with the video at the top of the screen), you’ll see the color effects above it; in the landscape view (with the video almost full screen), the colors appear at either side.
The effects are the same whether you’re in light mode or dark mode, but you can change this too: Tap the You icon (bottom right), then the gear icon (top right), then choose General and Appearance: You can tell YouTube to use a light theme or a dark theme, or have it follow the lead set by your phone’s settings.





